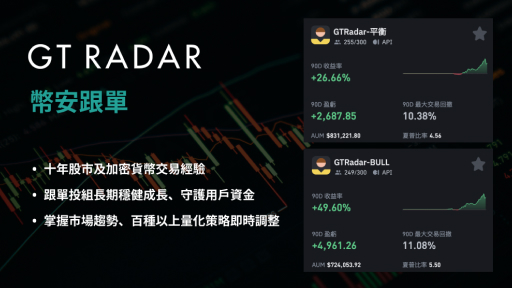DeFi 中的穩定幣流動性挖礦由於幣價漲跌的風險很小,又可以藉由提供穩定幣的流動性來獲得獎勵,因此一直是許多人加密貨幣資產配置中保守配置的選擇。
但由於以太坊的手續費日漸提高,如果是網路較為壅塞的時候,光是從錢包提幣動輒就要等值 10 美元以上的 ETH 做為手續費(Gas Fee),更不用說執行合約了,如此高額的手續費如果不是資產較大的農夫,恐怕光是要把手續費賺回來就要花不少時間,非常不划算。
因此,以太坊上的手續費問題一直是開發者們亟欲解決的問題,而 Layer 2 側鏈便是解決方案之一,近期 Polygon 便成為了市場的焦點,許多項目已經開始逐漸支援 Polygon 網路,讓使用者可以用便宜的手續費就可以進行流動性挖礦,本文將一步一步帶領讀者如何透過 Polygon,並以 Curve 與 Sushiswap 為例子,進行流動性挖礦。
有兩點必須要先注意的點:
- 在以太坊轉移到 Matic Network 的時候是在以太坊進行,依然需要消耗 ETH,也就是初期轉移過去時依然會花到以太坊的高手續費,計算成本時需要將其計入。
- 從 Matic 轉移回以太坊時需要一段時間,筆者實測時是大約三至四小時完成,但曾經在社群看過有人反映花費了數天以上,因此建議這筆資金不要是經常移動的資金,避免被卡住。
※本文將以以太坊使用者最常使用的 Metamask 錢包作為範例。
本文目錄
步驟一:在 Metamask 添加 Matic 網路
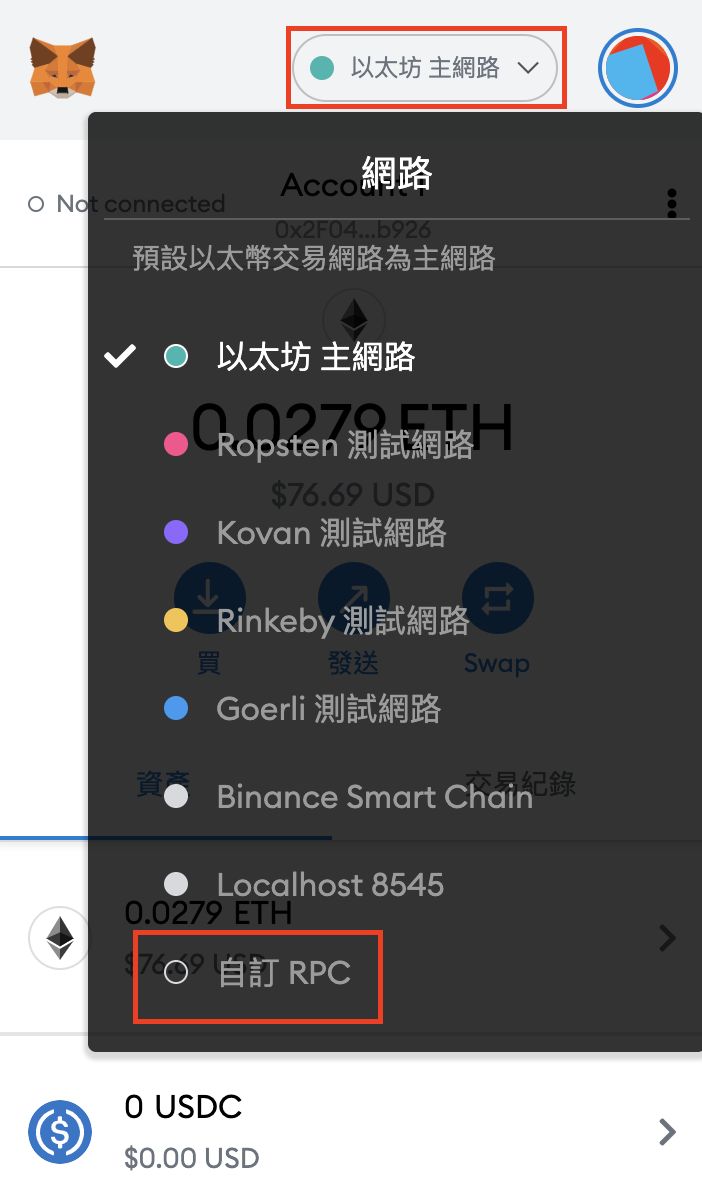
打開 Metamask 錢包,點紅框處的網路清單,並選擇「自訂 RPC」。
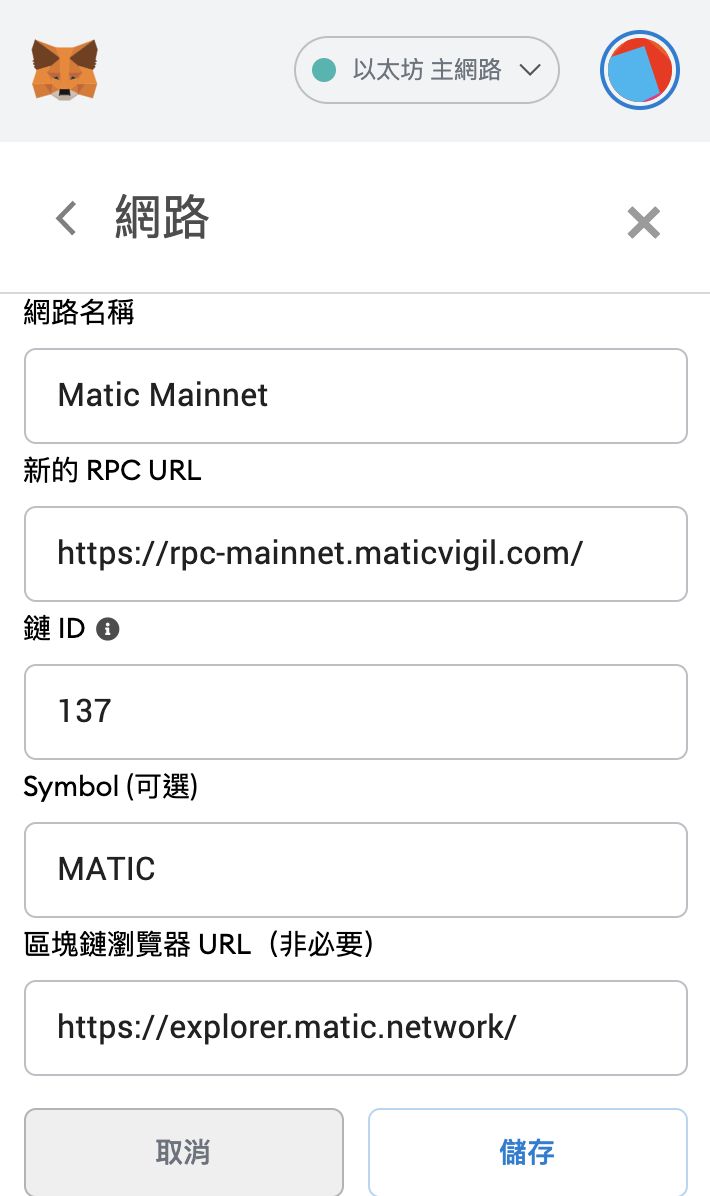
填入圖上 Matic 網路資訊,並且按下「儲存」:
- Network Name: Matic Mainnet
- New RPC URL: https://rpc-mainnet.maticvigil.com/
- ChainID: 137
- Symbol: MATIC
- Block Explorer URL: https://explorer.matic.network/
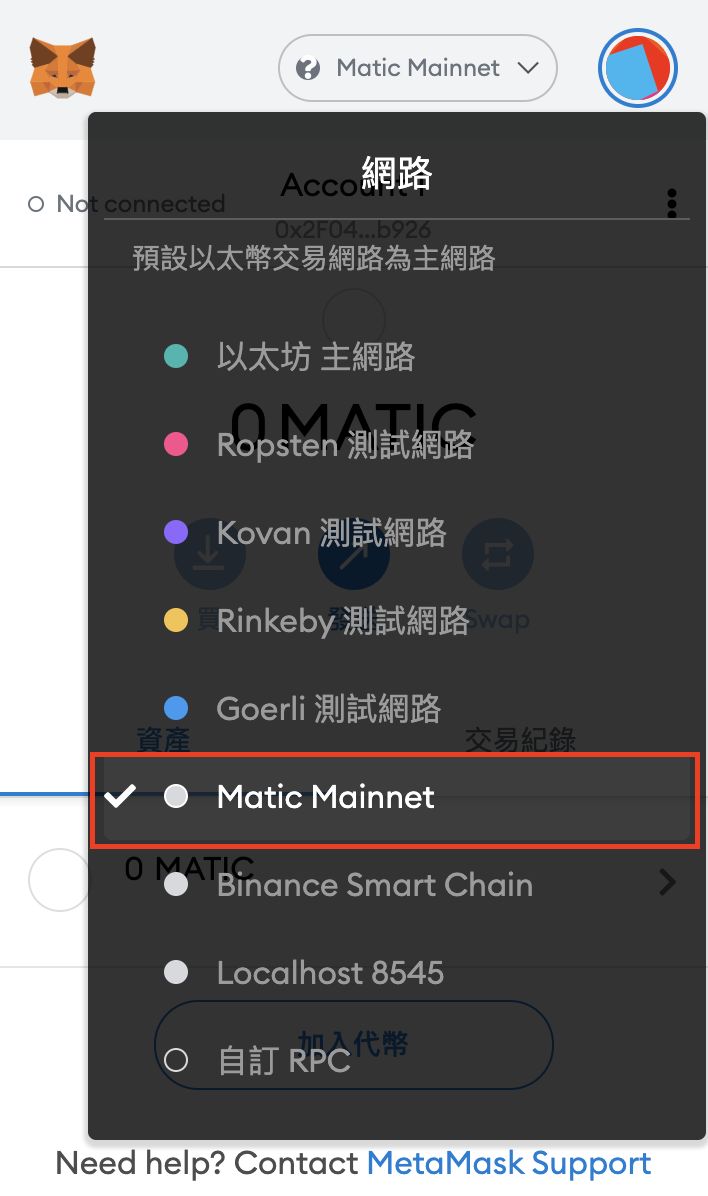
之後只要打開網路清單,就有 Matic 網路可以選擇囉!
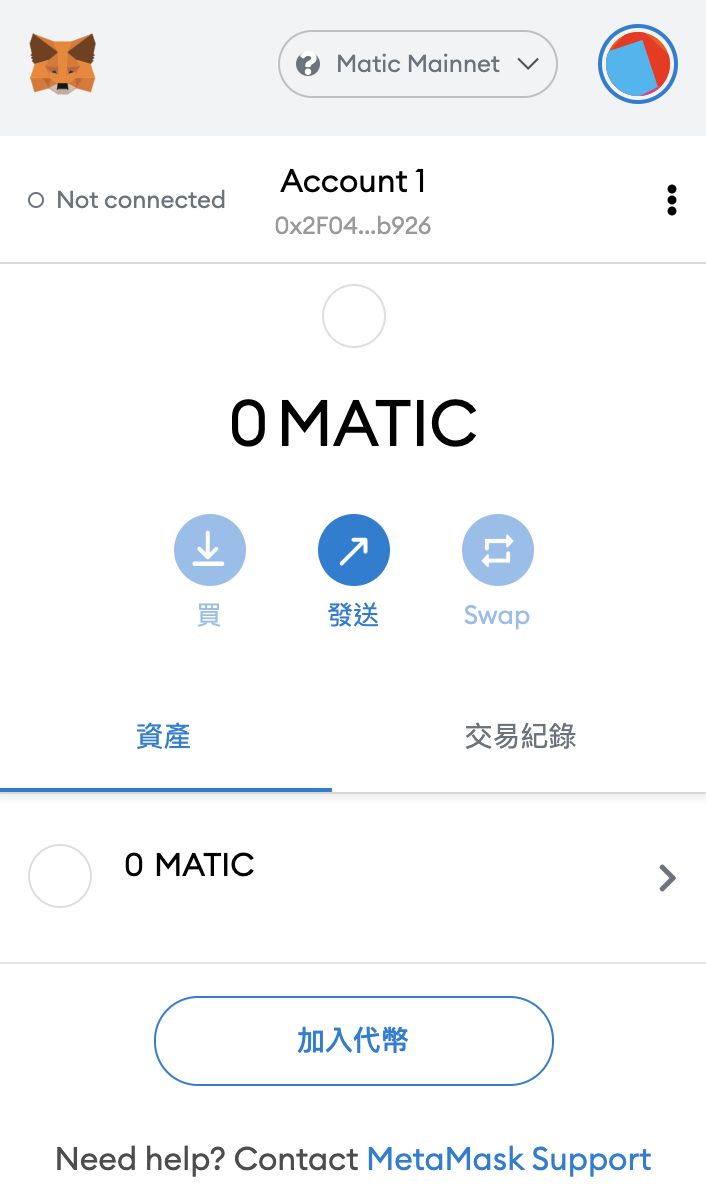
選擇後會看到以 MATIC 作為手續費(Gas Fee)的錢包頁面,這樣就是完成了!
步驟二:利用 Matic Bridge 轉移以太坊資產
※此步驟依然是在以太坊網路進行。
目前 Matic 並不像 BSC 有幣安支持 BEP20 的代幣形式,或是 Solana 有 FTX 支援 SPL 的代幣形式,因此不同鏈之間的資產轉移就得依靠 Bridge 來達成。
接下來我們將利用 Matic Bridge 來將 Metamask 中以太坊網路的資產轉移到 Matic 網路。
首先我們先進入 Matic Wallet
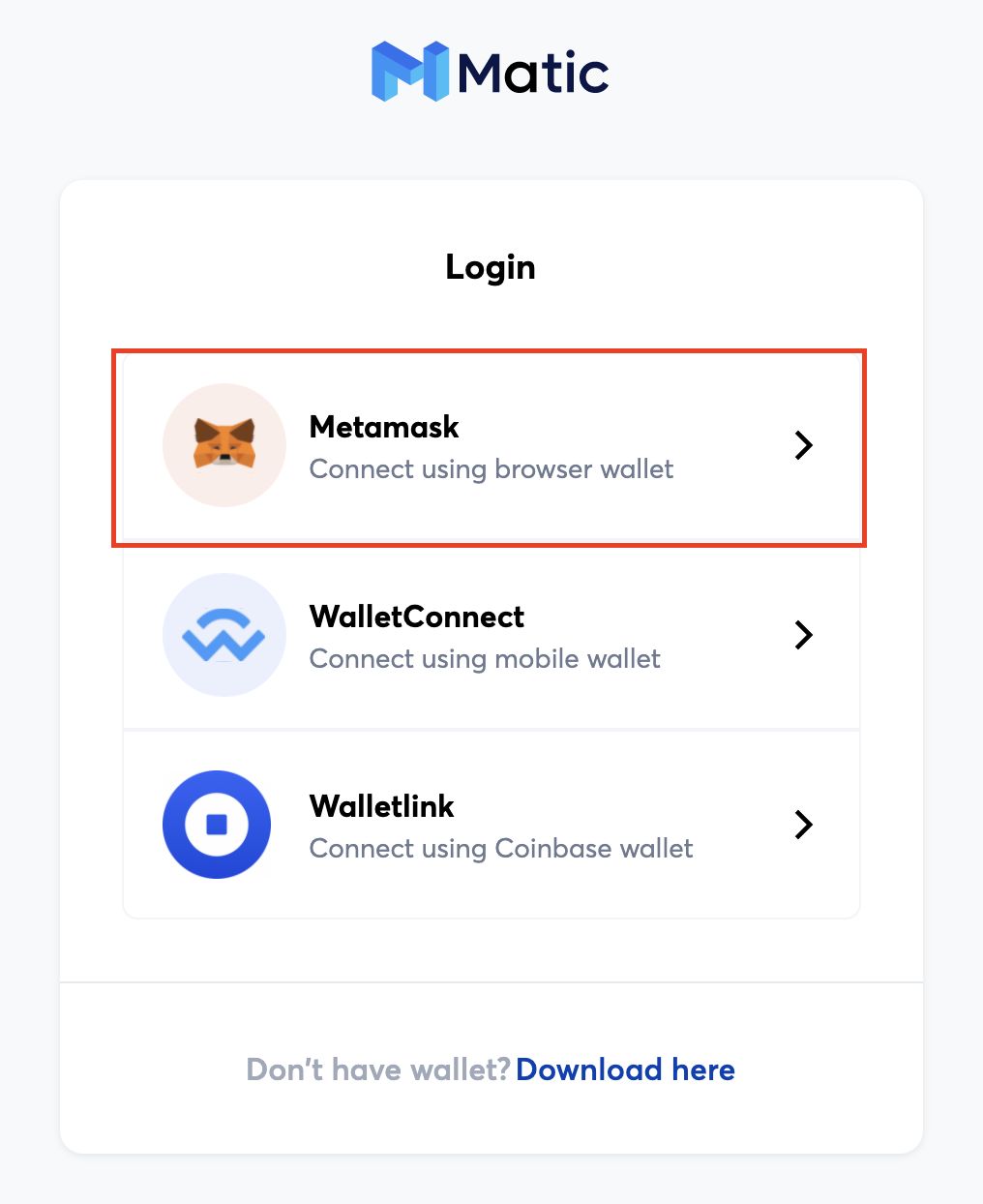
進入後會要求連結錢包,選擇「Metamask」。
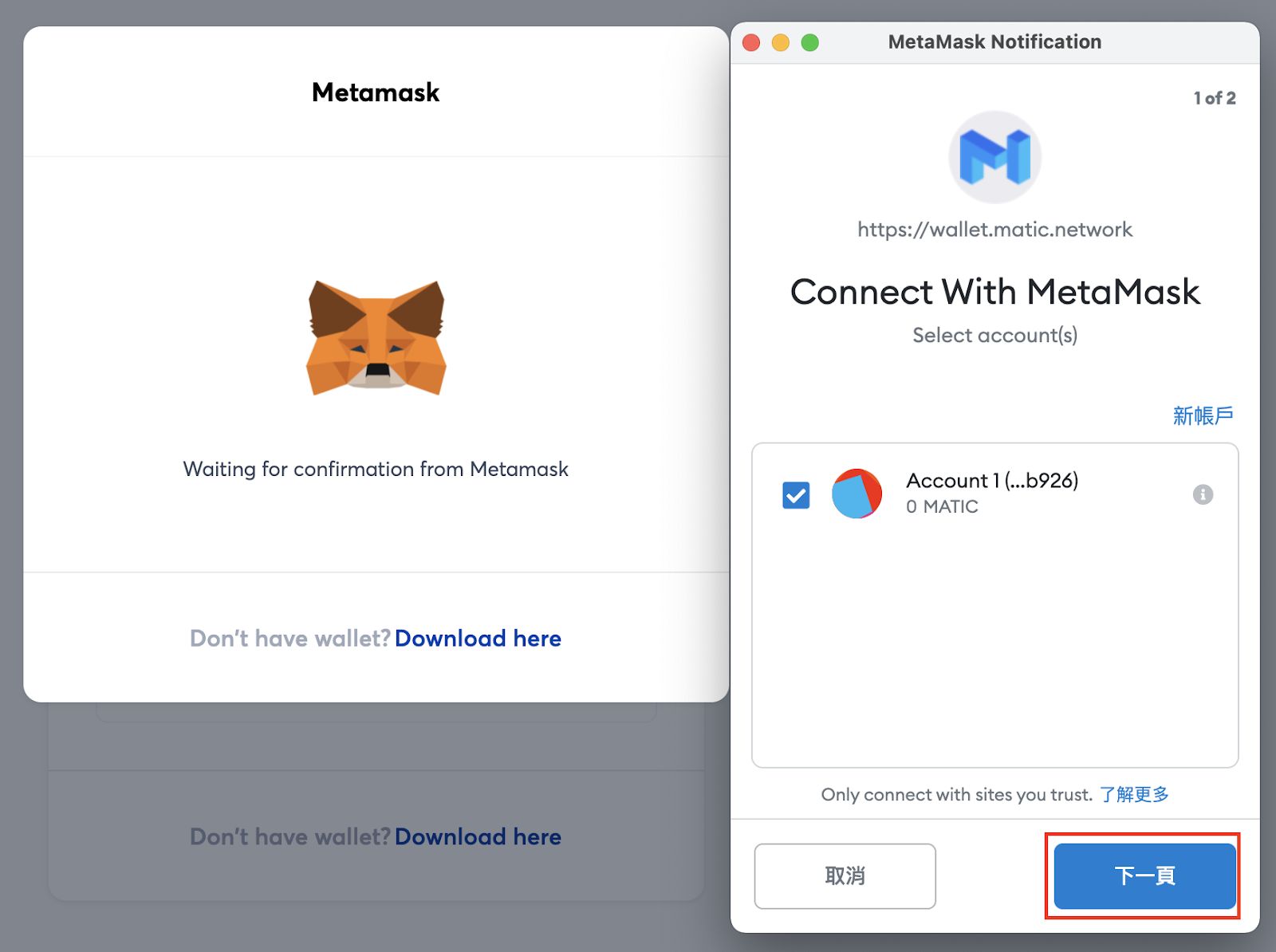
選擇「下一頁」。
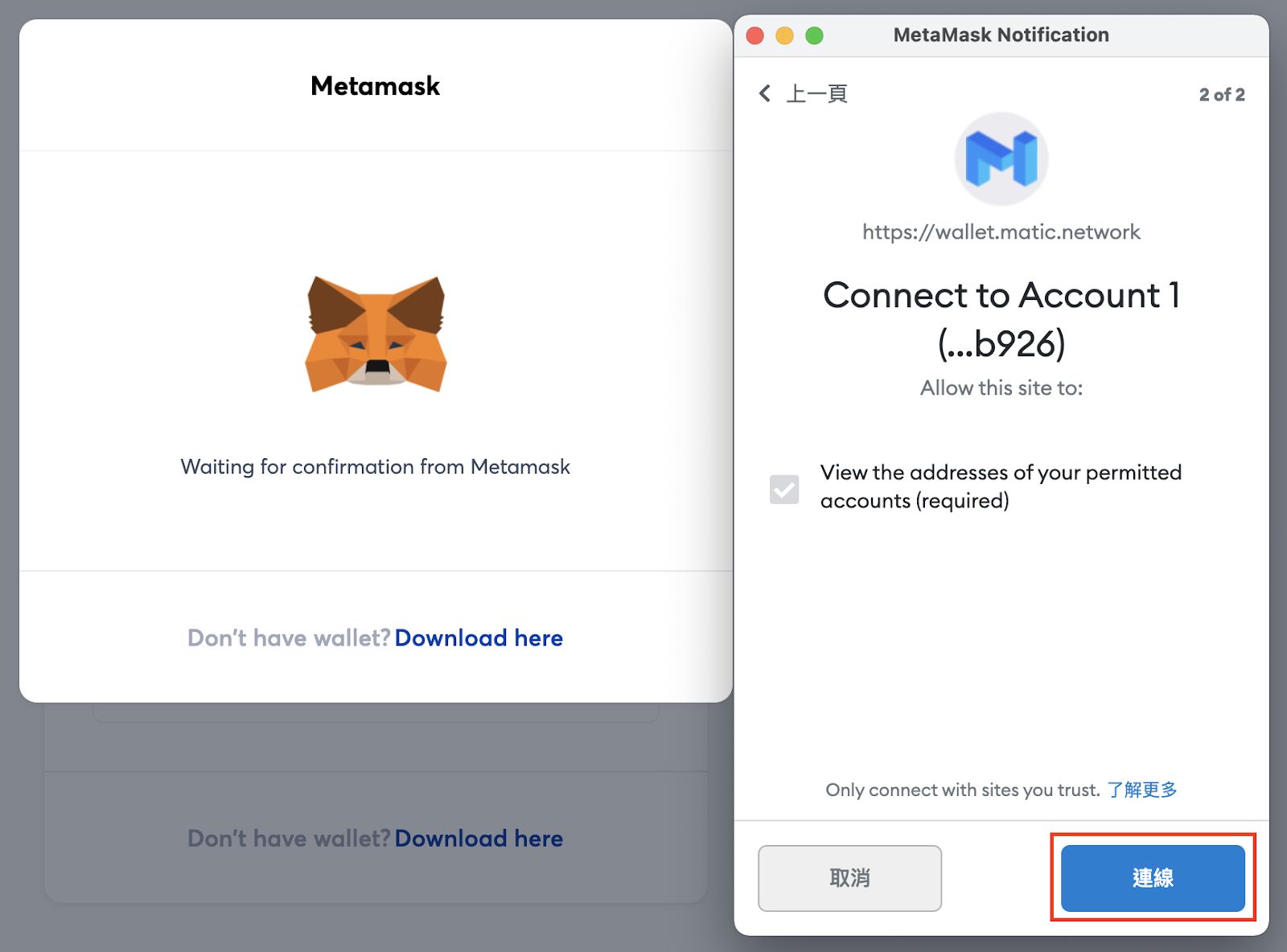
選擇「連線」。
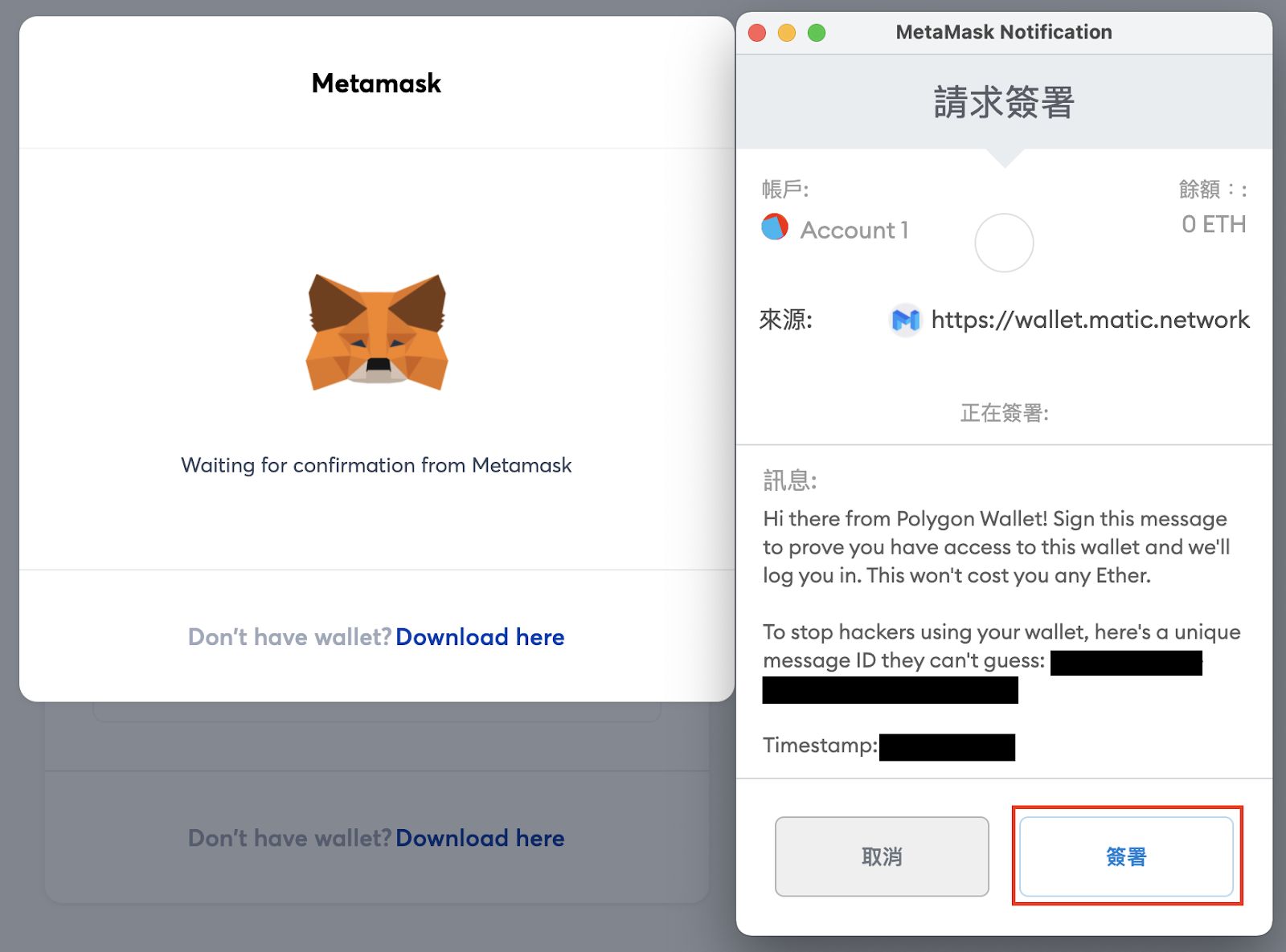
選擇「簽署」。
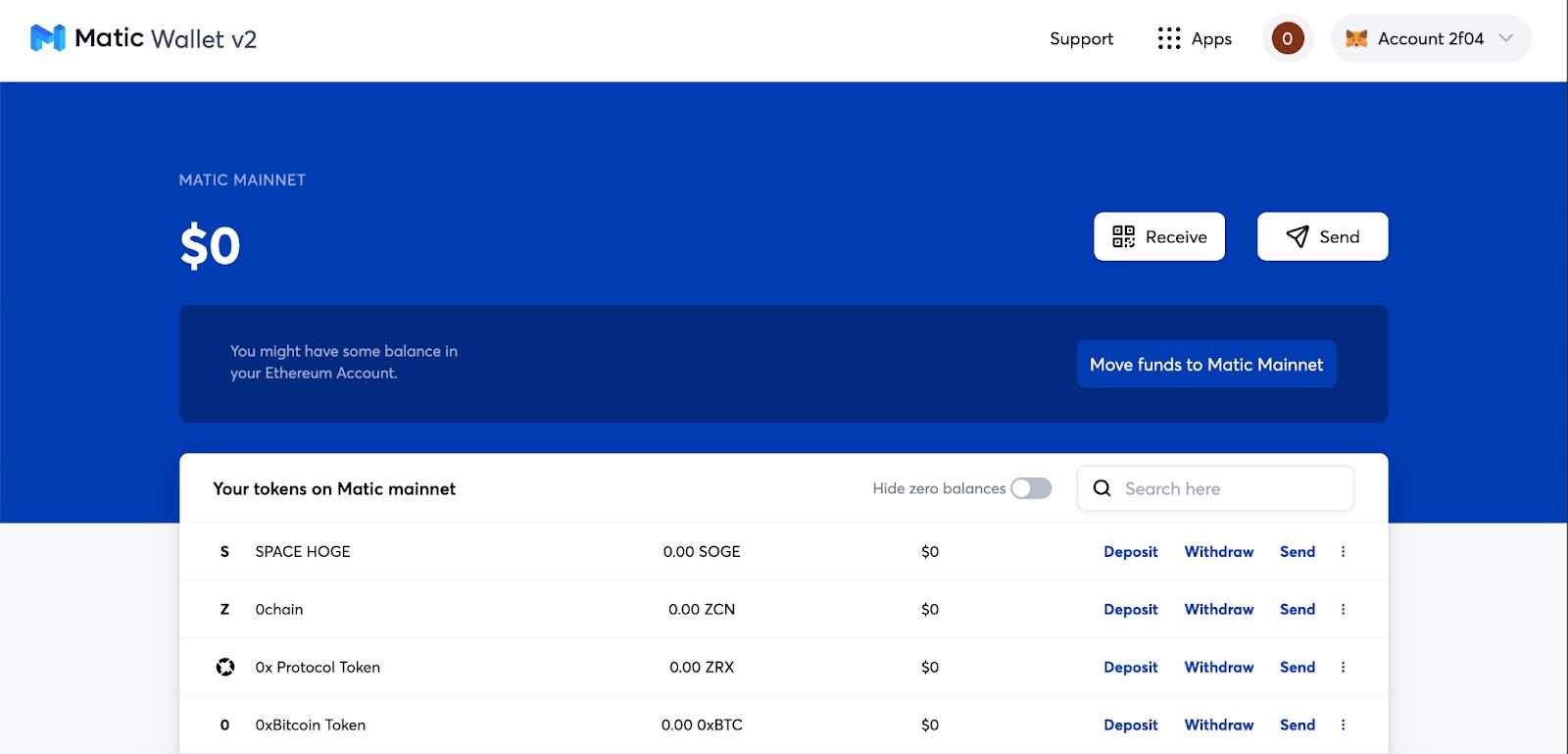
完成後可以看到 Matic 網路的錢包。
接下來需要在 Metamask 錢包裡面準備三種幣:ETH、MATIC 和要用來挖礦的穩定幣(本文以 USDT 為例),如果沒有 MATIC 的話,可以考慮從 FTX 或是幣安購買並提幣到錢包。
準備好了之後就可以開始跟著我們一起上橋囉!
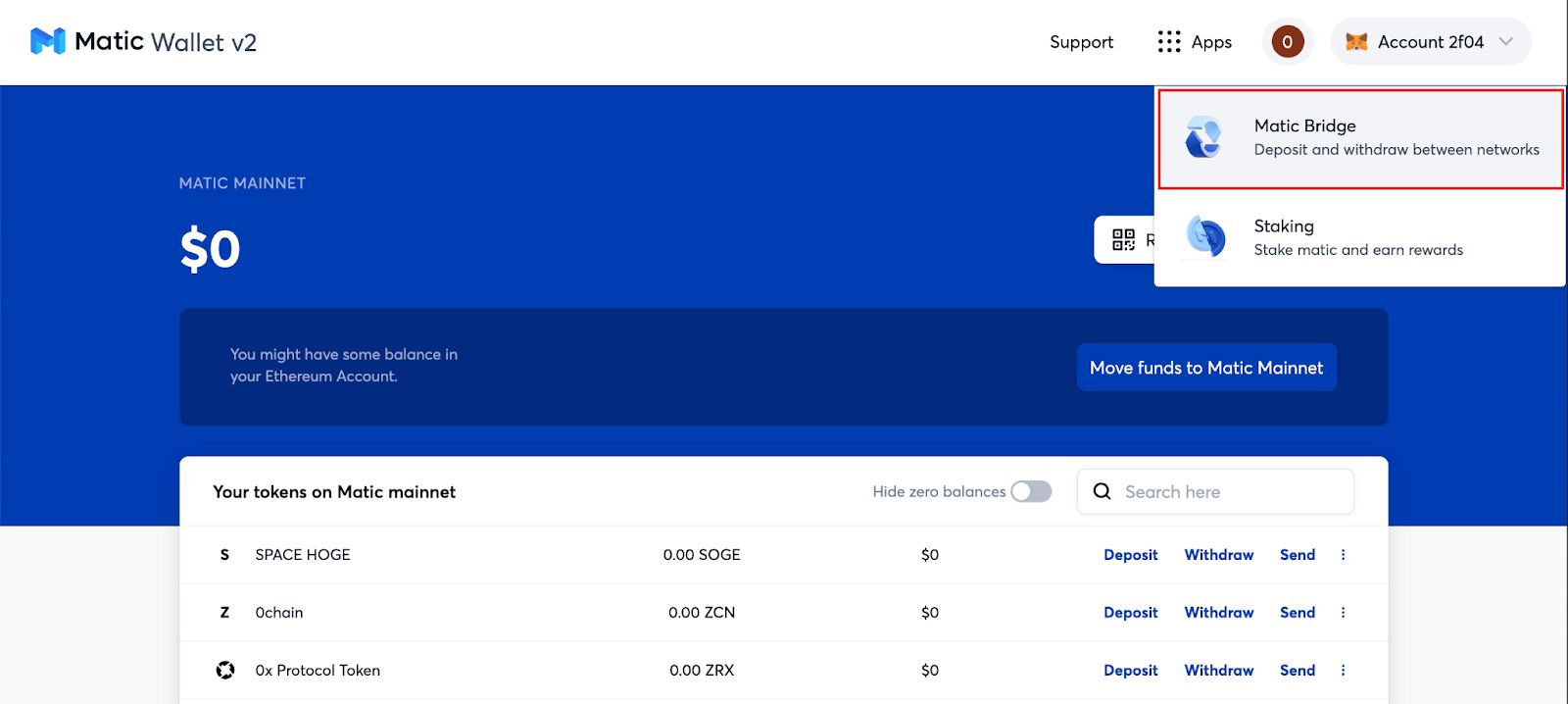
在錢包頁面的右上角,可以看到目前 Matic 所提供的功能有 Matic Bridge 與 Staking,Matic Bridge 是用來轉換不同網路(鏈)之間的資產,而 Staking 則是可以質押 Matic 來換取獎勵,這邊我們選擇「Matic Bridge」。
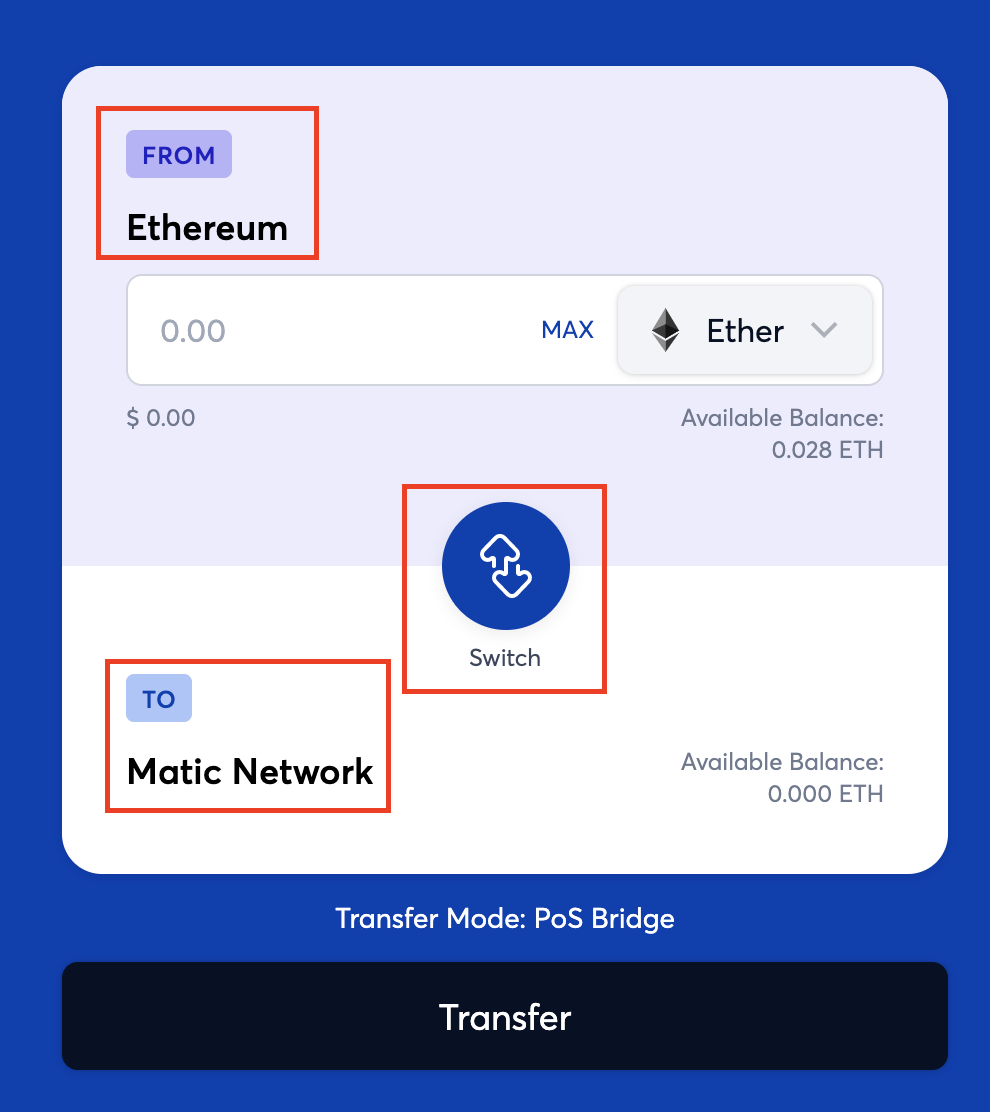
在 Matic Bridge 的介面中,我們可以看到兌換的方向,我們這次是要把以太坊的幣轉移到 Matic 網路,所以就是 From Ethereum to Matic Network。如果要將方向反過來,則選擇中間的 Switch 就可以變成相反的方向。
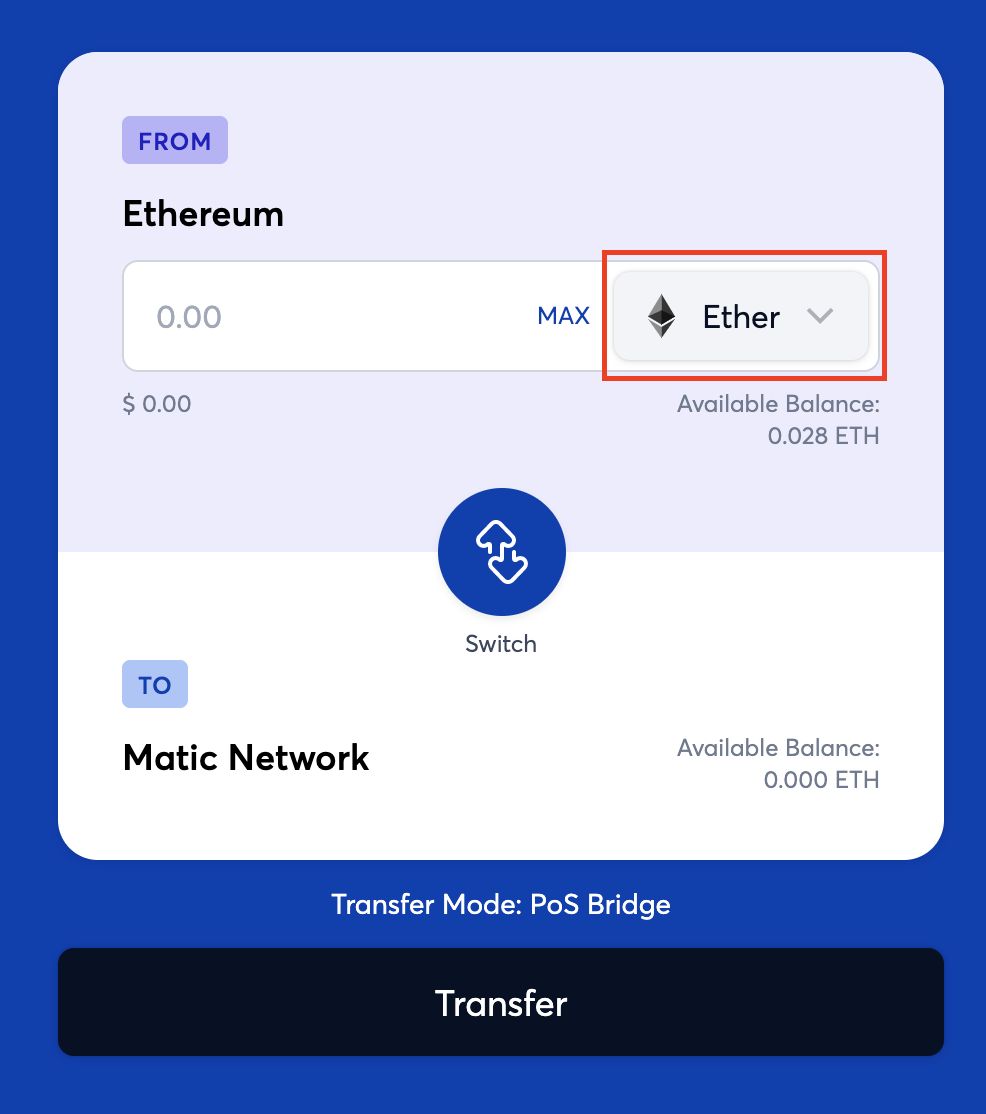
接著點選紅框,來選擇要轉移到 Matic Network 的幣種。
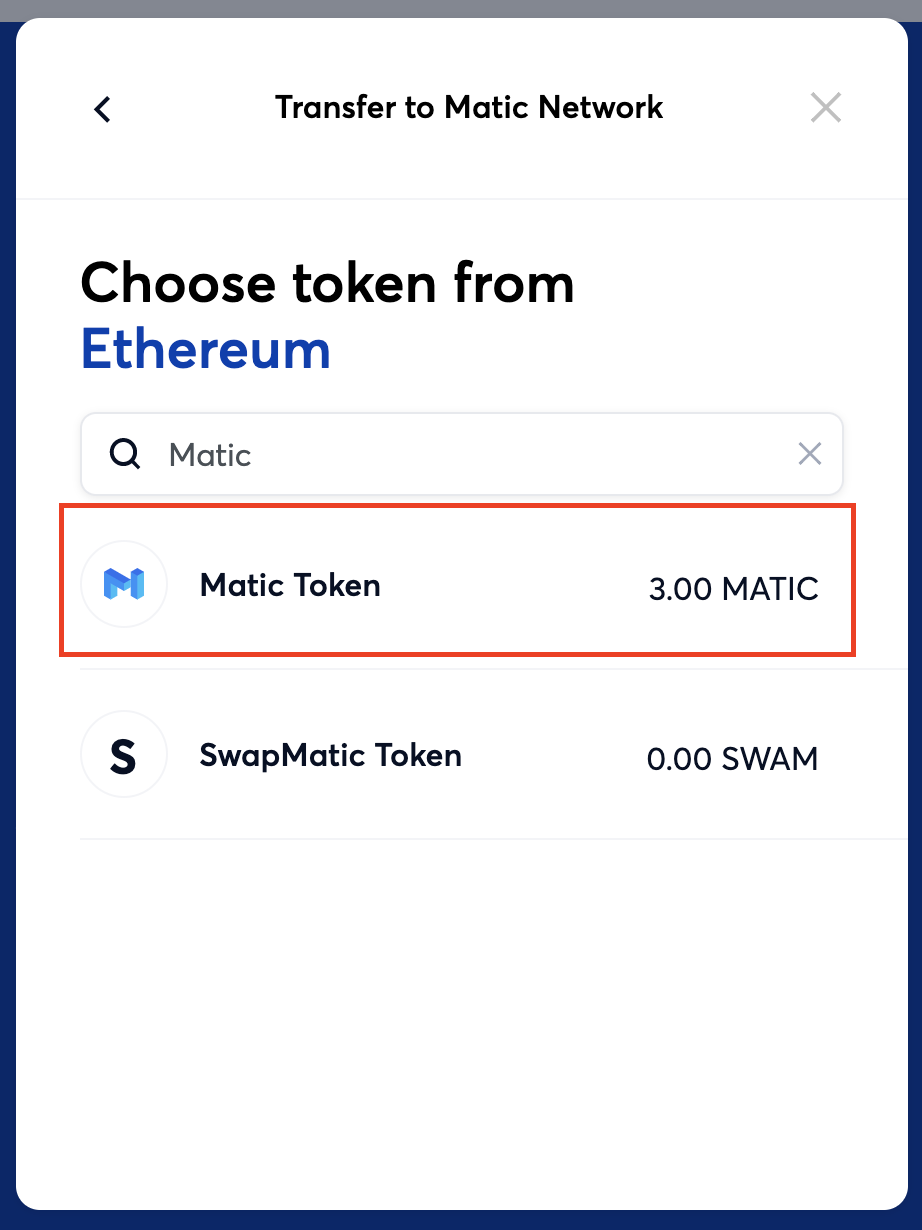
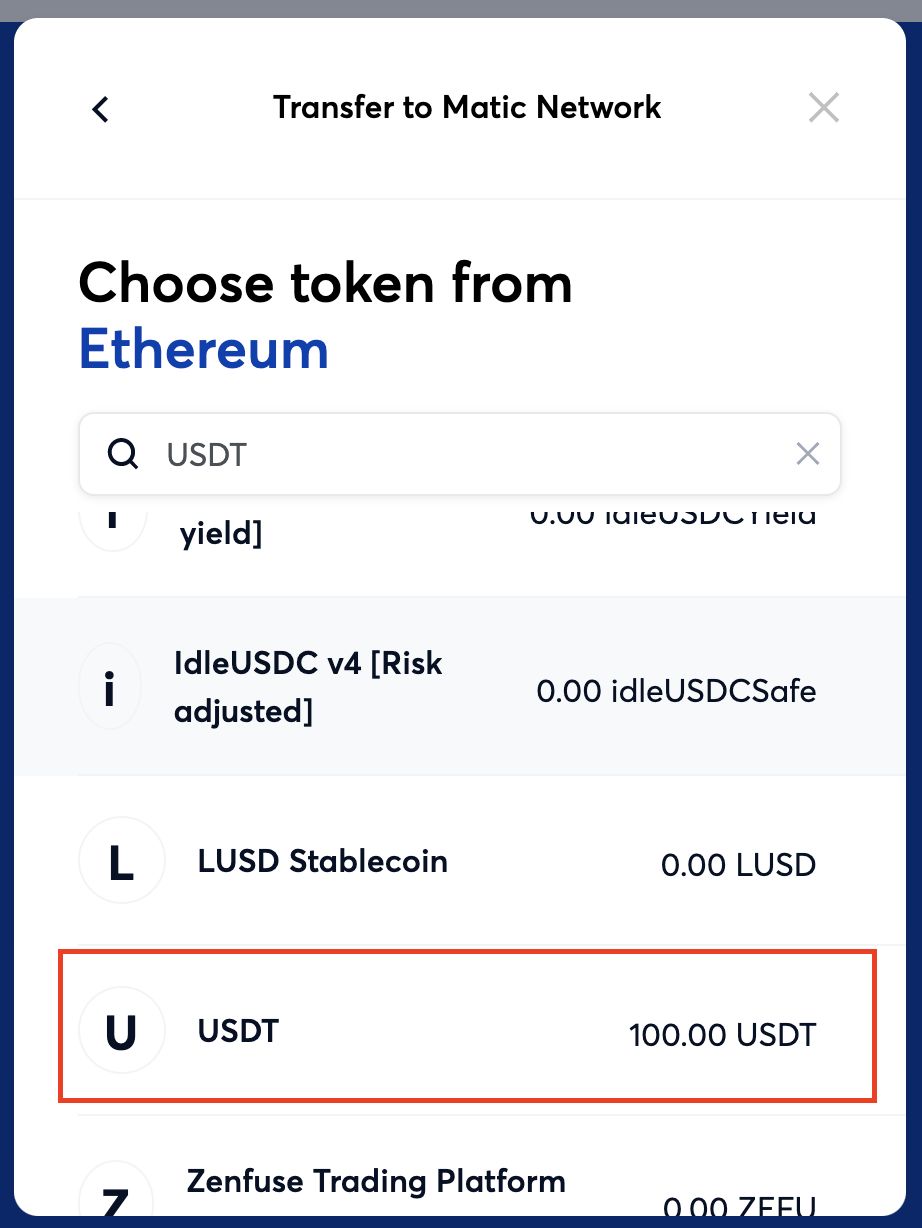
剛剛我們準備的三個幣種中,需要轉移到 Matic Network 的是 MATIC 與 USDT,ETH 是作為支付我們這次「使用 Matic Bridge」的手續費,因此不需要轉移到 Matic Network,之後在 Matic Network 中,會以 MATIC 作為手續費。
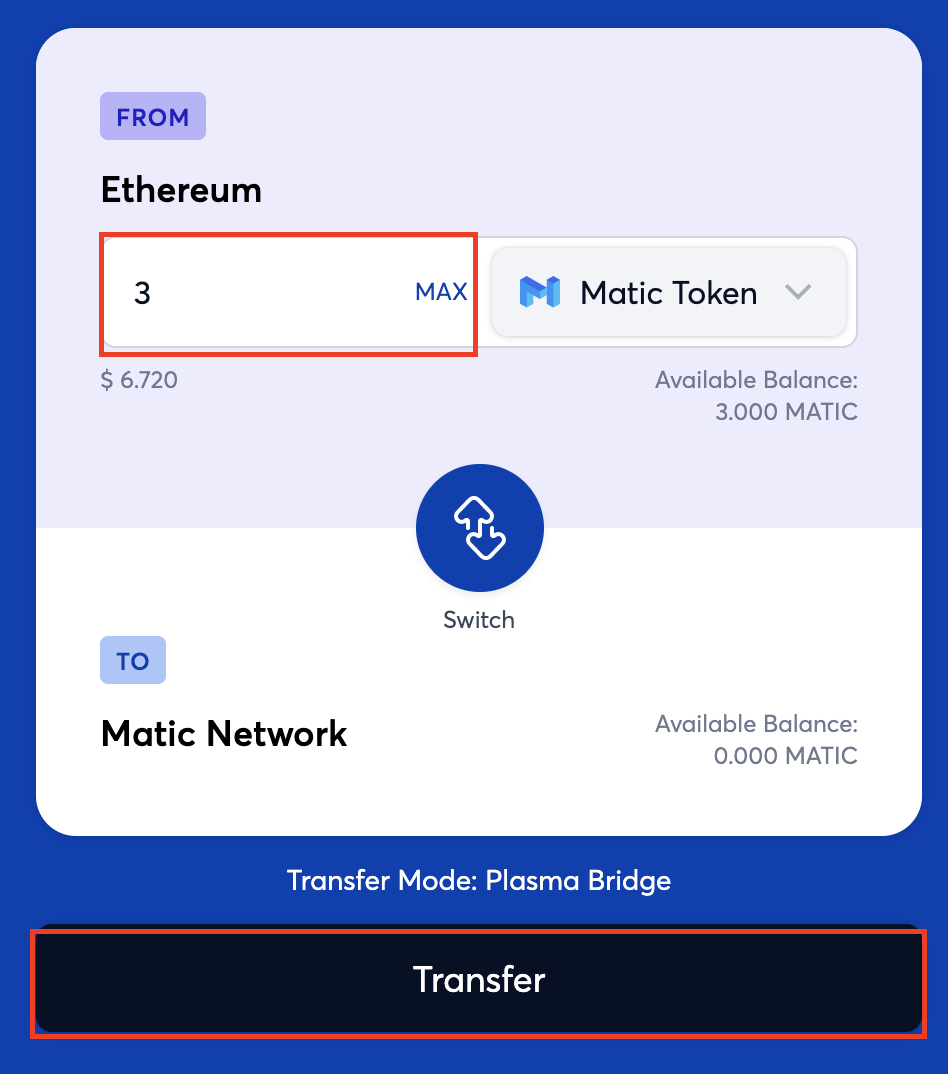
我們以 MATIC 作為轉移的範例,填入欲轉移的數量後點擊「Transfer」。
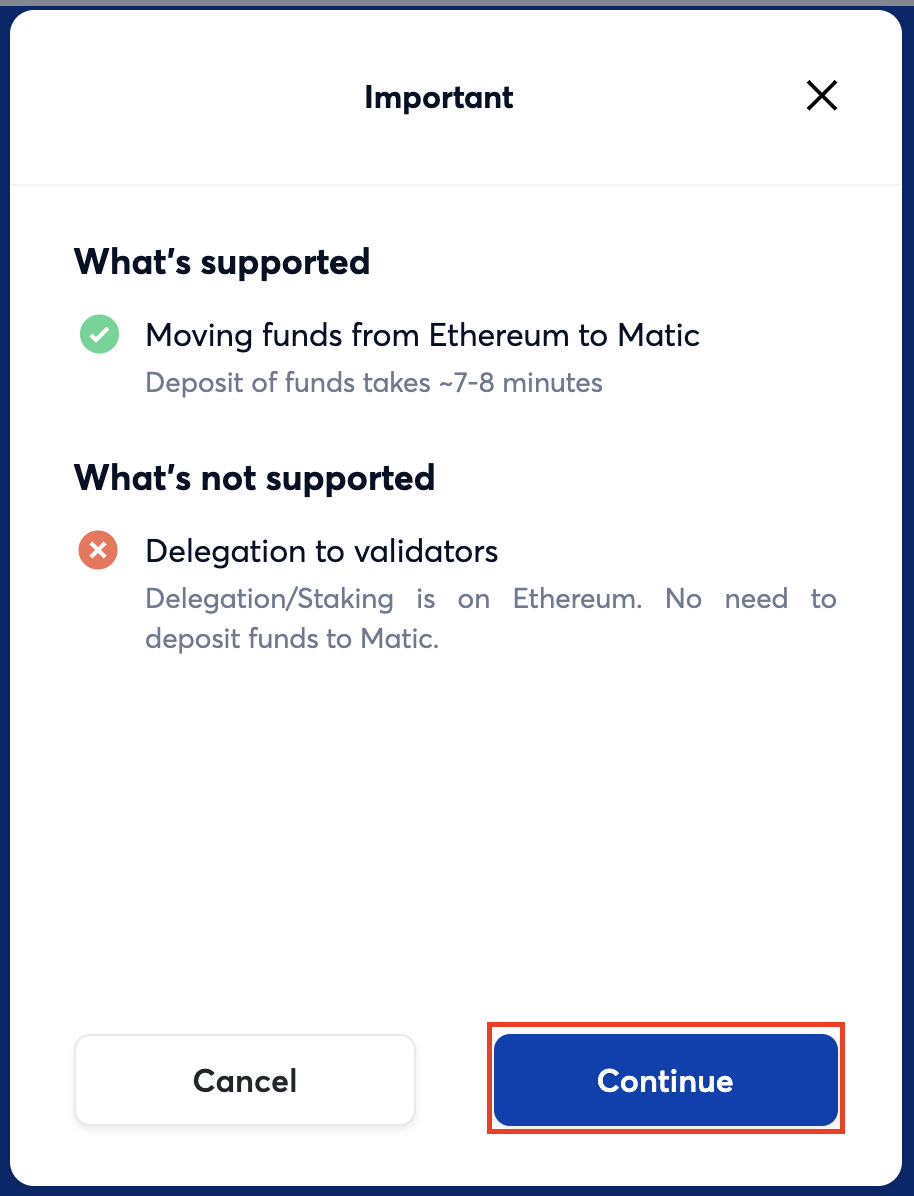
從以太坊轉移到 Matic 大約需要 7-8 分鐘的時間,按下「Continue」。
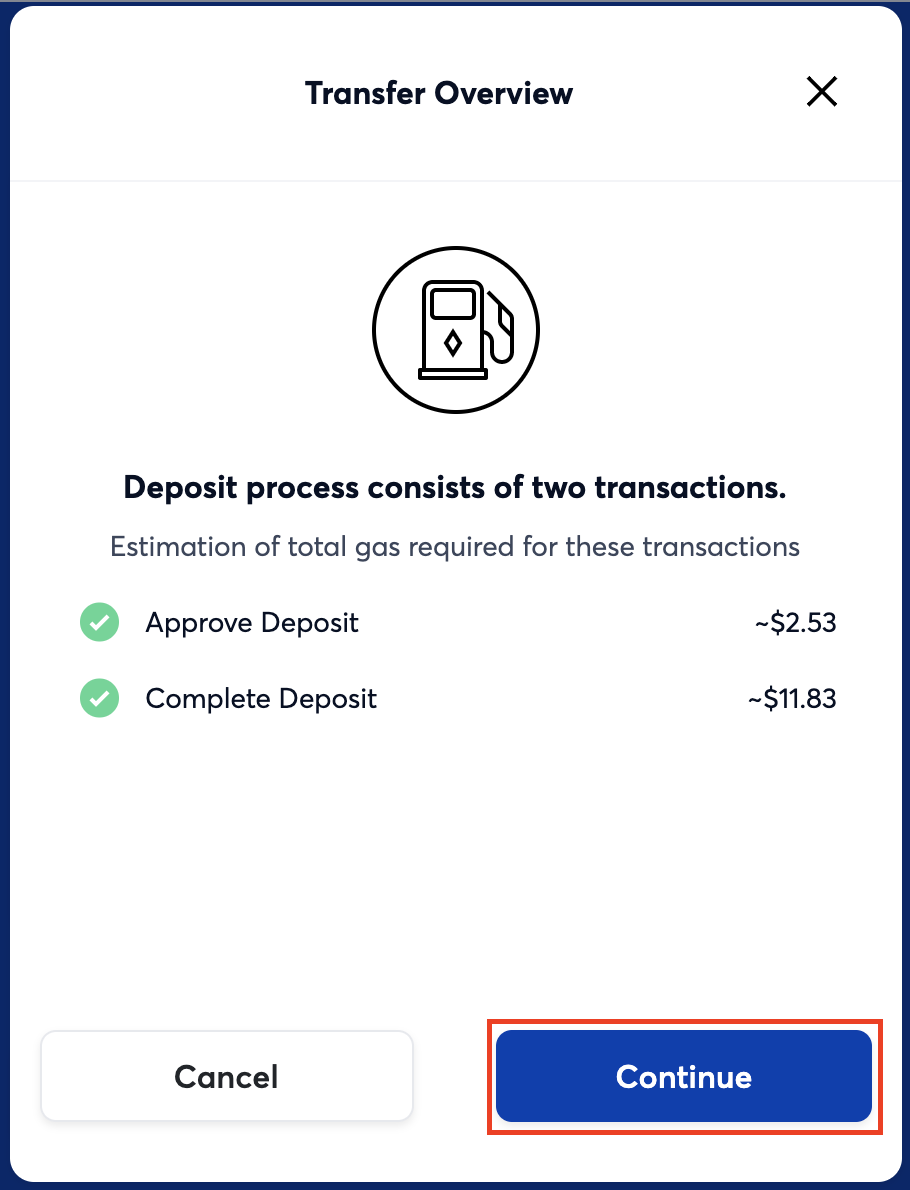
這邊會跟你說這次轉移的手續費大約是多少,總共約會是兩個數字加起來的總和(Approve+Deposit)。
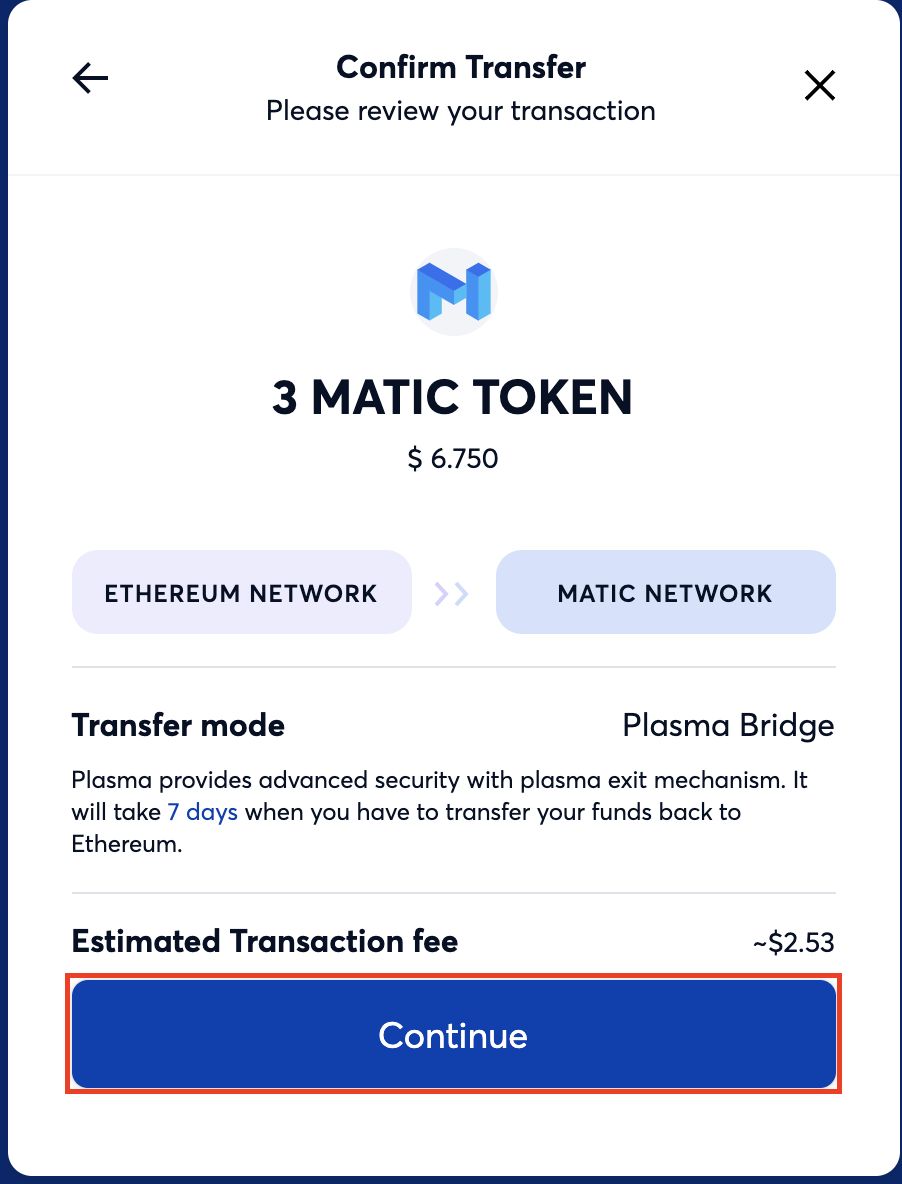
按下「Continue」。
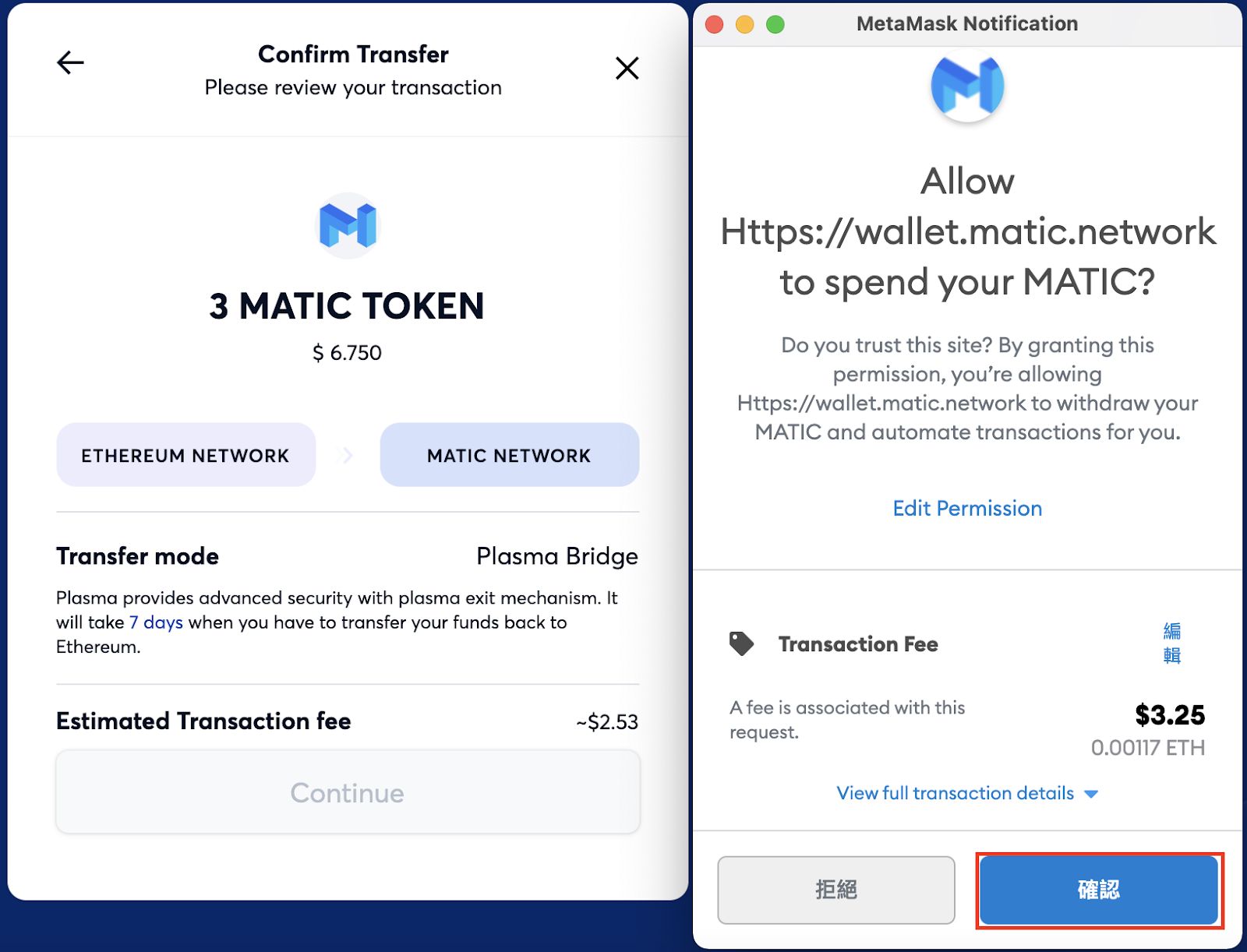
這邊需要錢包做授權,按下「確認」。
※這邊需注意 Gas Fee 的問題,可按下編輯確認,建議調成「快」。
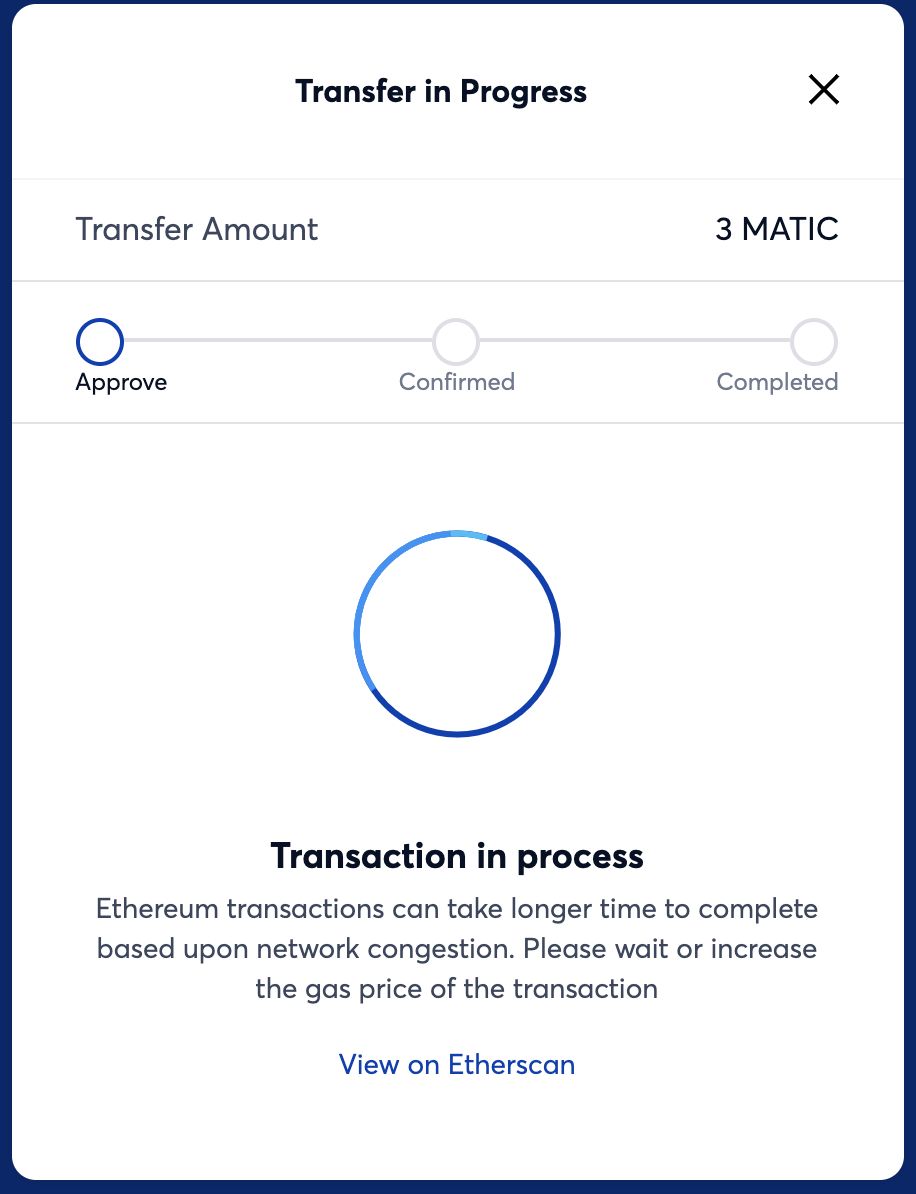
第一筆交易中(Approve),喝杯咖啡等待一下。
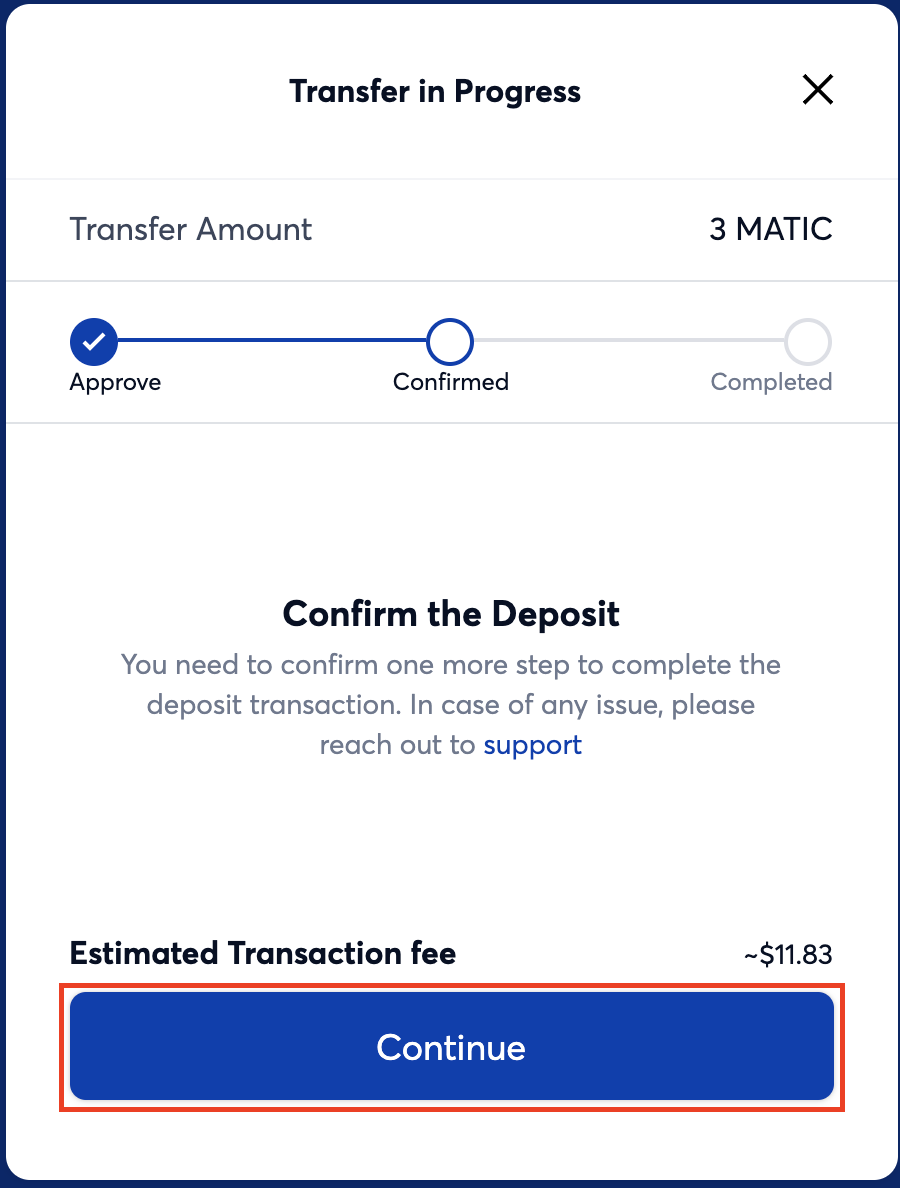
Approve 完成,按下「Continue」繼續進行下一筆交易。
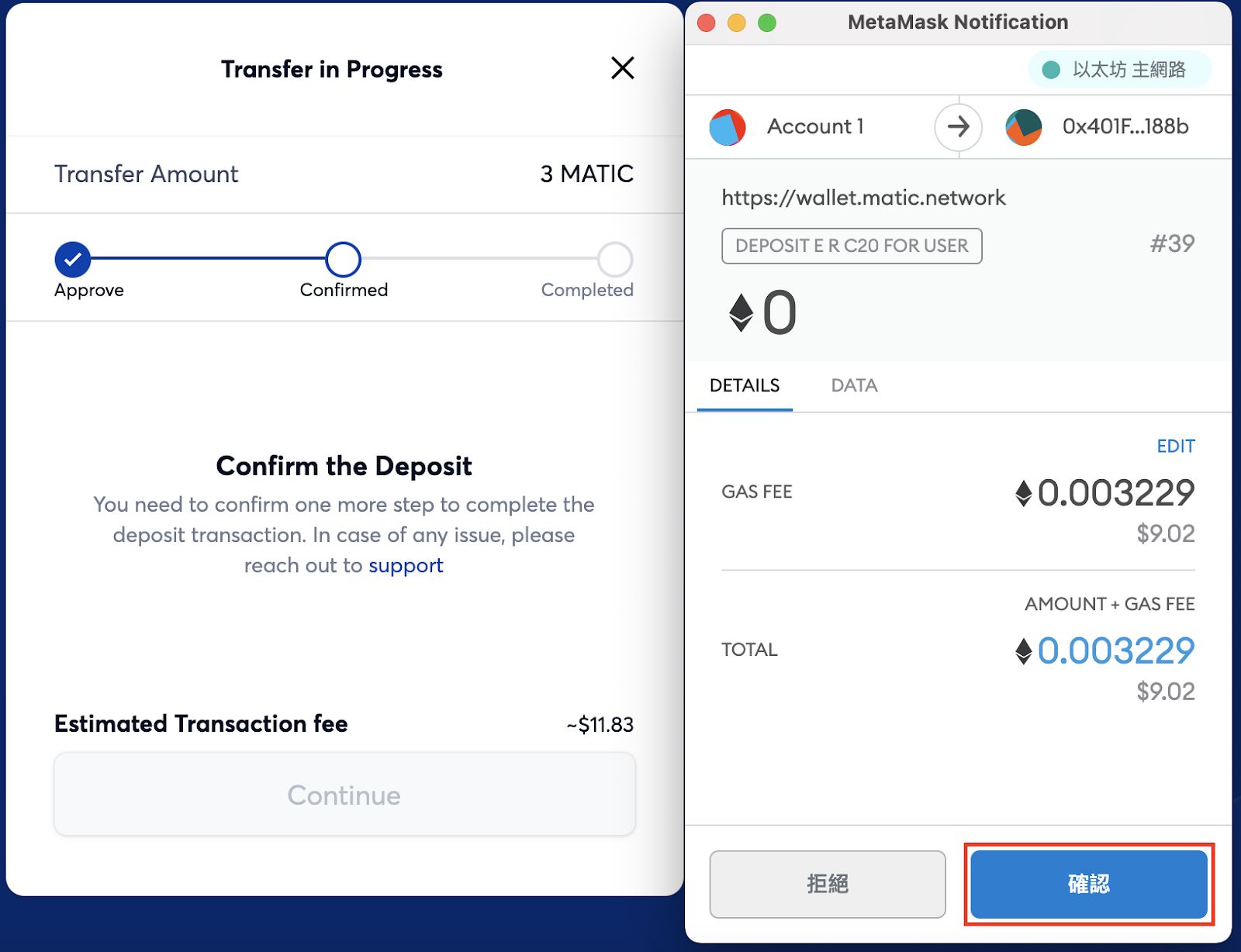
需要錢包進行授權,按下「確認」。
※這邊需注意 Gas Fee 的問題,可按下 Edit 確認,建議調成「快」。
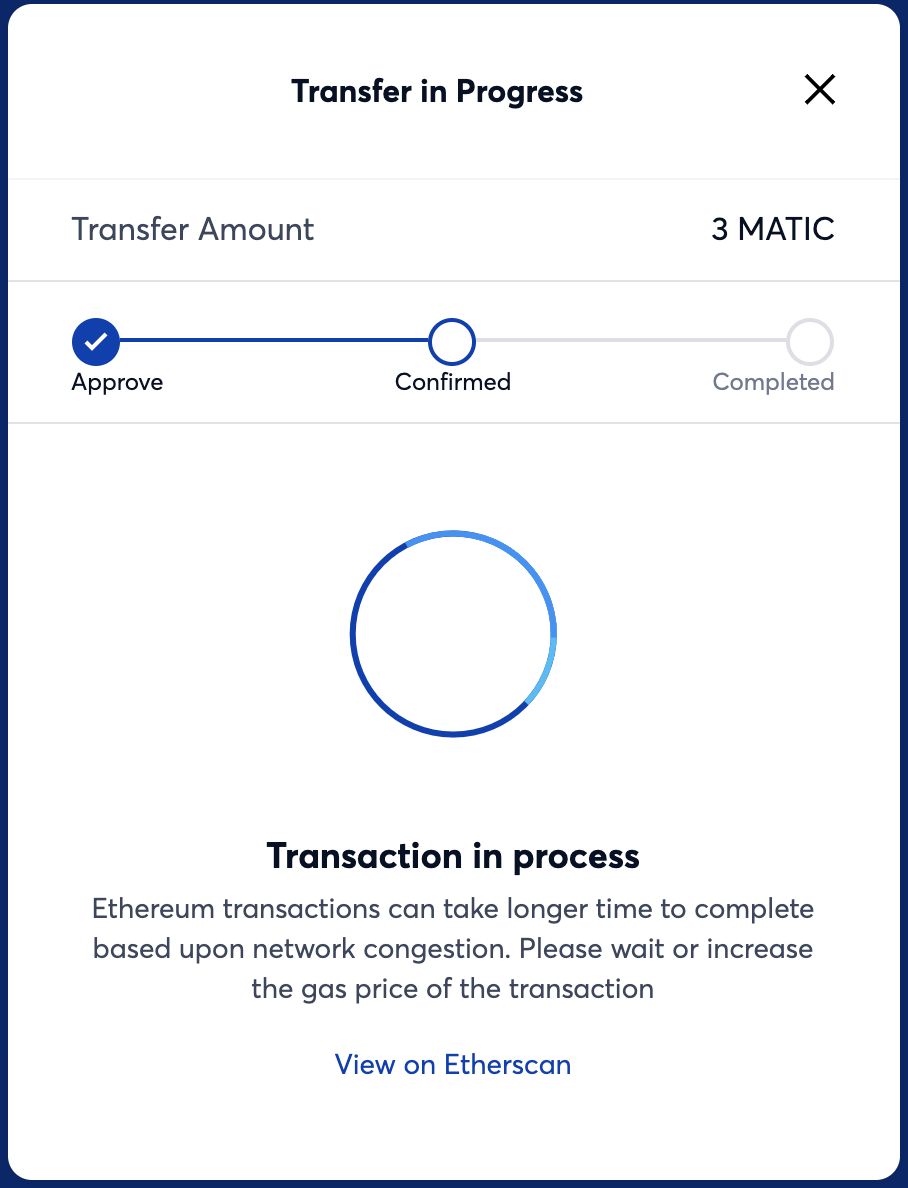
繼續喝咖啡等待交易完成。(以太坊壅塞時可能會花費較多時間)
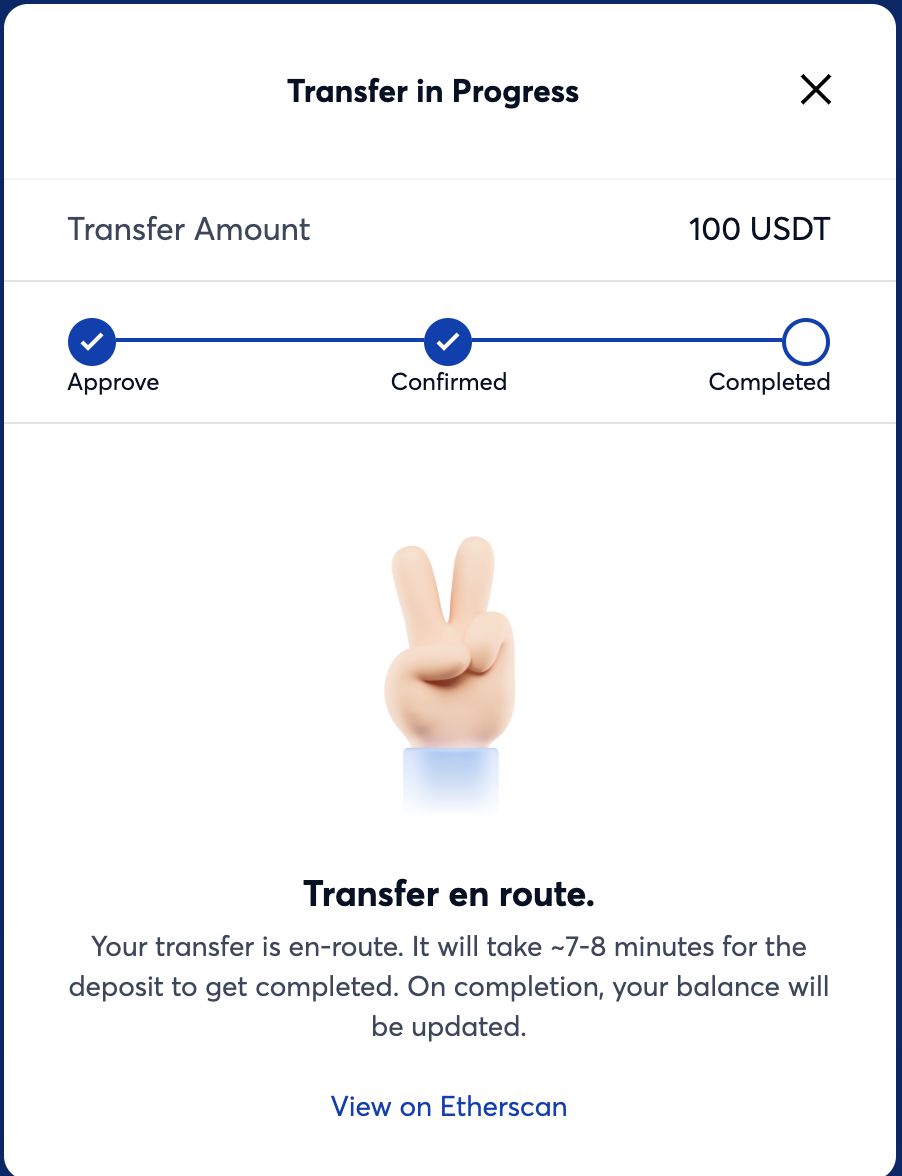
已確認,再等約 7-8 分鐘就會在錢包更新。
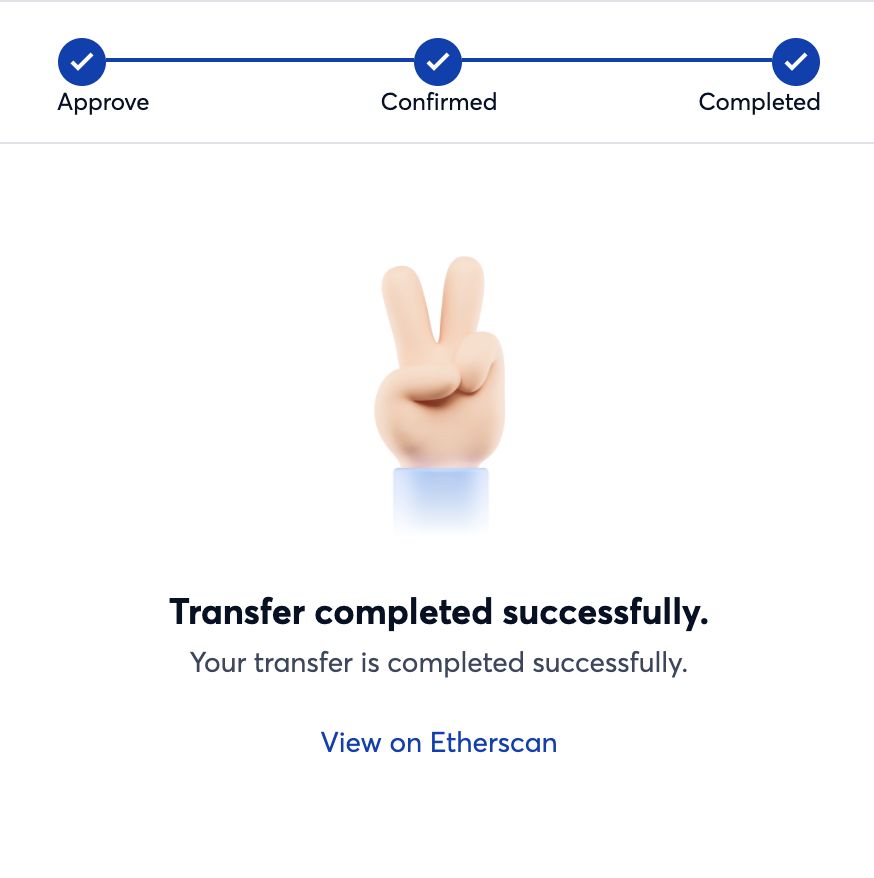
完成囉!
另外 USDT 也一樣按照上面的轉移流程進行轉移,都成功後即可在錢包看見。

如果要將資產從 Matic 轉移回以太坊,則是一樣的步驟,只是一開始的方向要換成 From Matic to Ethereum 即可。
步驟三:如何在 Polygon 上使用 Curve/Sushiswap
我們可以在這個網站找到目前有哪些 Dapps 支援 Polygon,筆者建議還是選擇知名且已在以太坊上面有一定成績的 Dapp 來使用,因此本文我們選擇 Curve 和 Sushiswap 來做介紹。
Curve(點我前往)
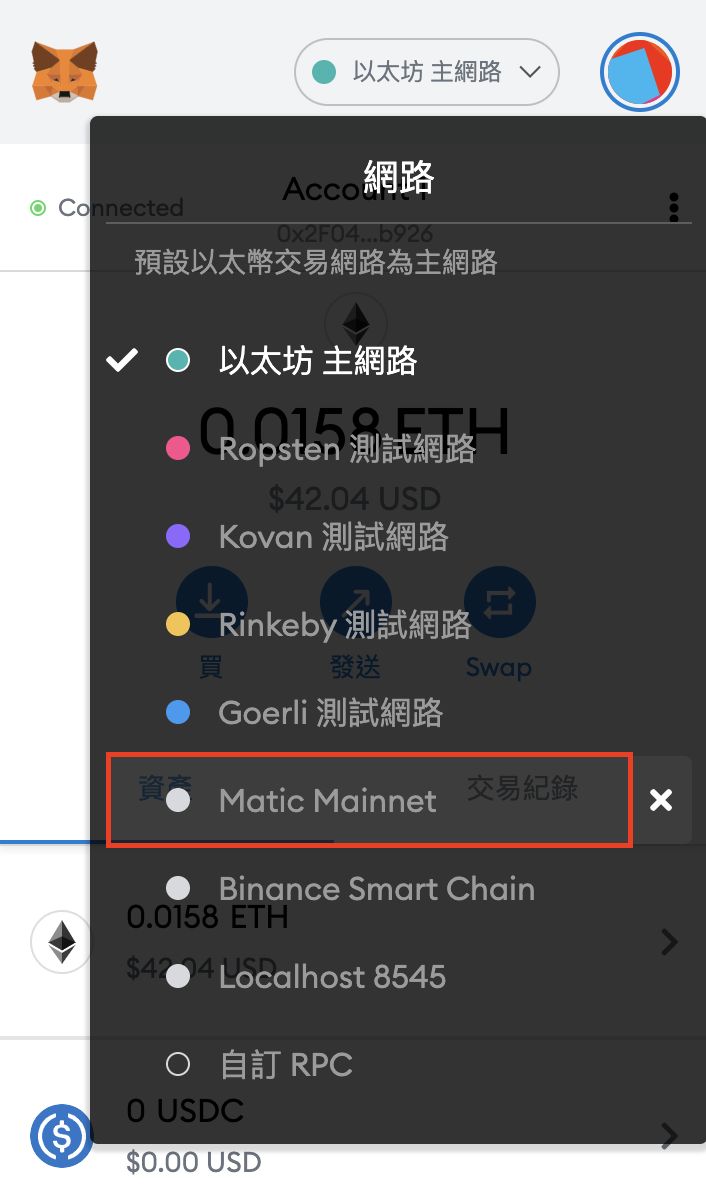
首先先確定錢包的網路有選擇 Matic。
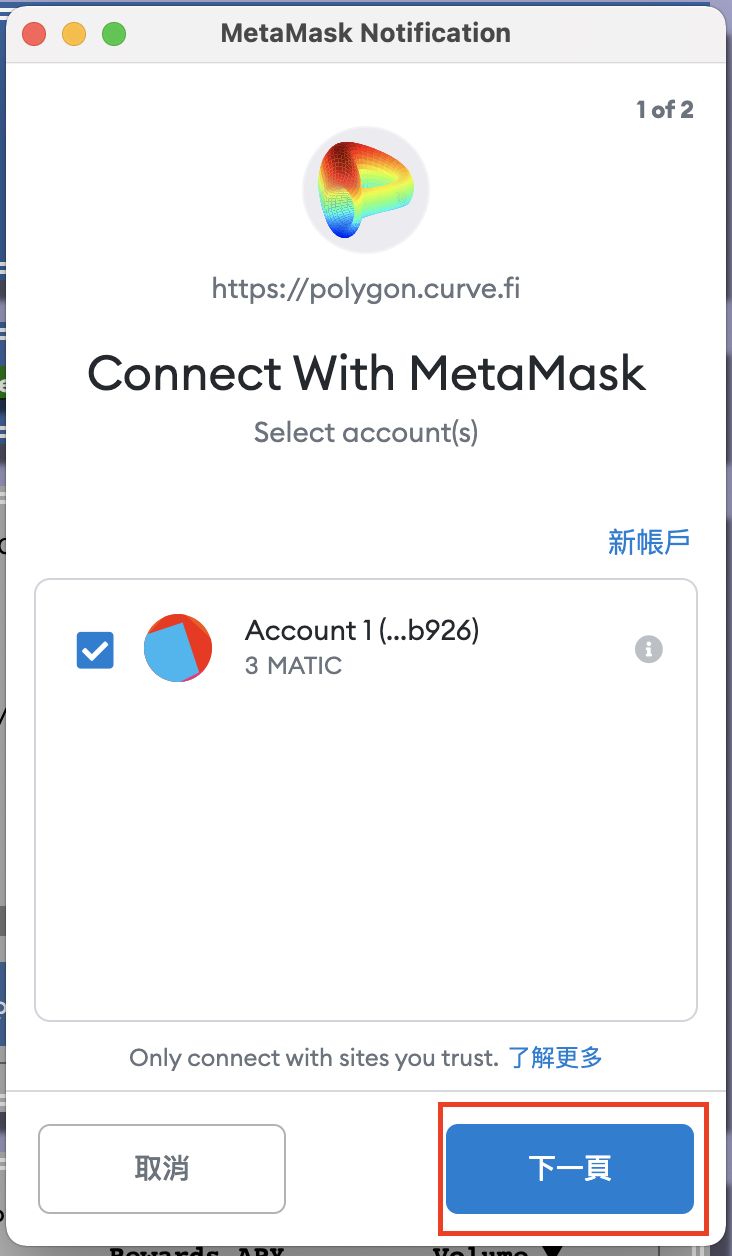
進入 Curve 後會要求連接錢包,選擇「下一頁」。
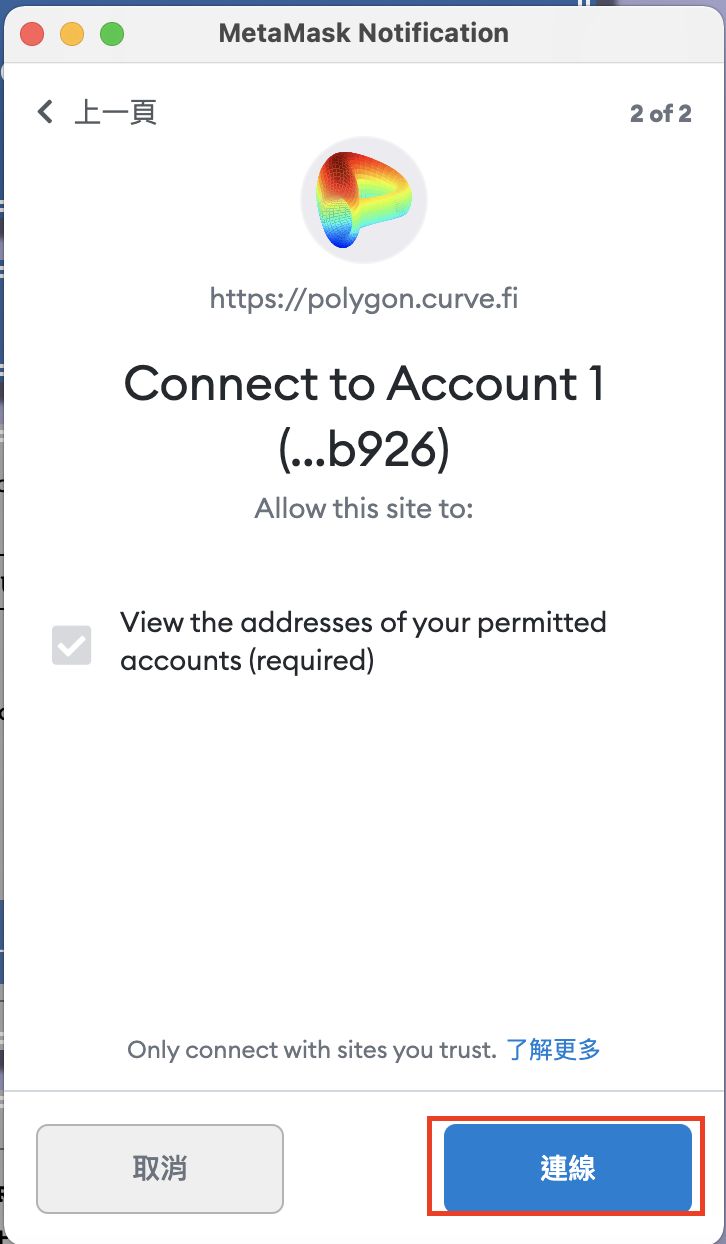
選擇「連線」。
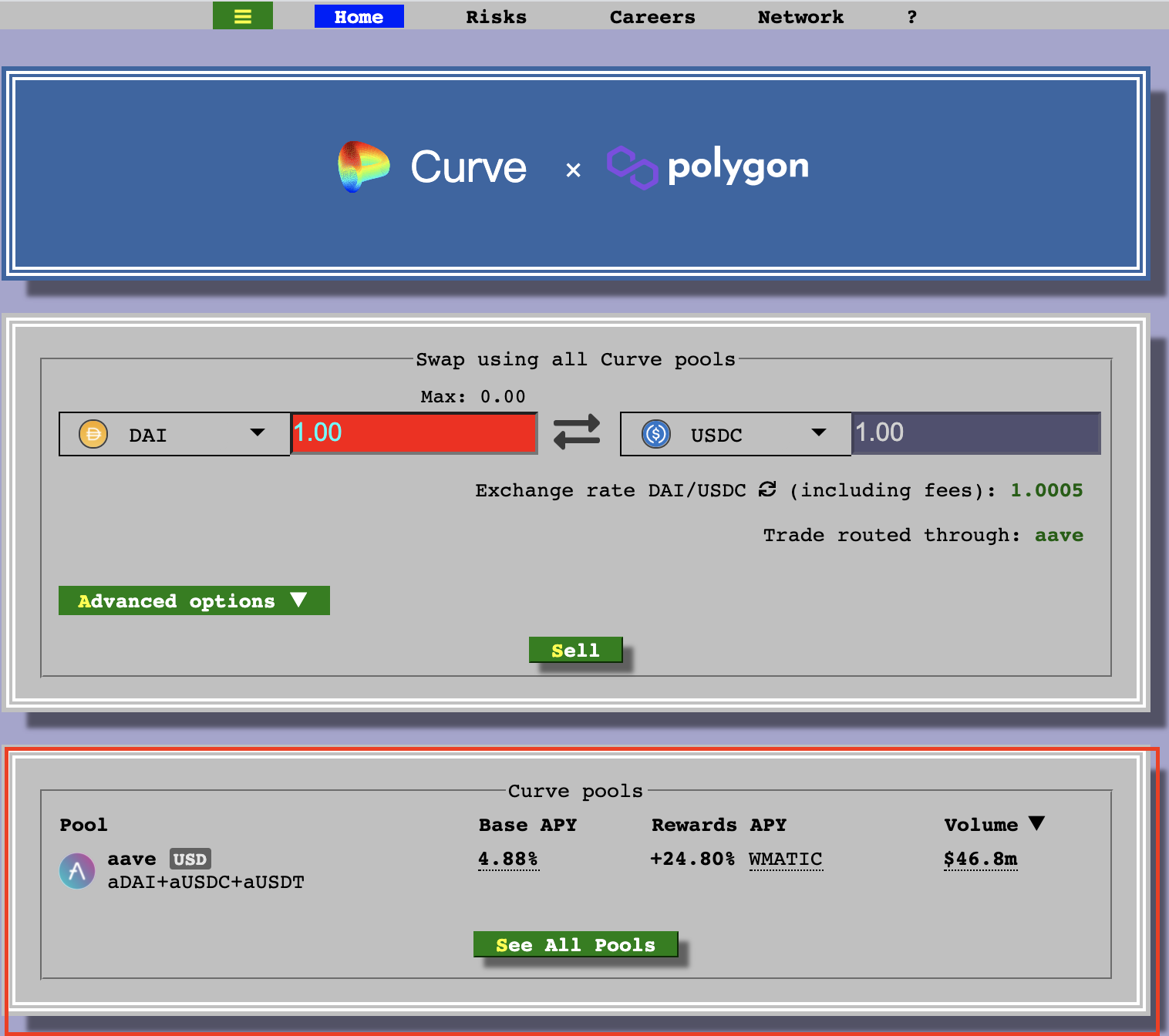
即可成功看到 Curve 的畫面,可以看到紅框處,目前只有 Aave 這個池子,主要組成為三個幣種,DAI、USDC 和 USDT,我們只有擁有其中之ㄧ就可以參與這個池子。獎勵的計算方式則是 Base APY + Rewards APY,目前 APY(年化利率)約 29% 左右。
接下來我們要將 USDT 放入池子當中,先點選紅框裡的 Aave。
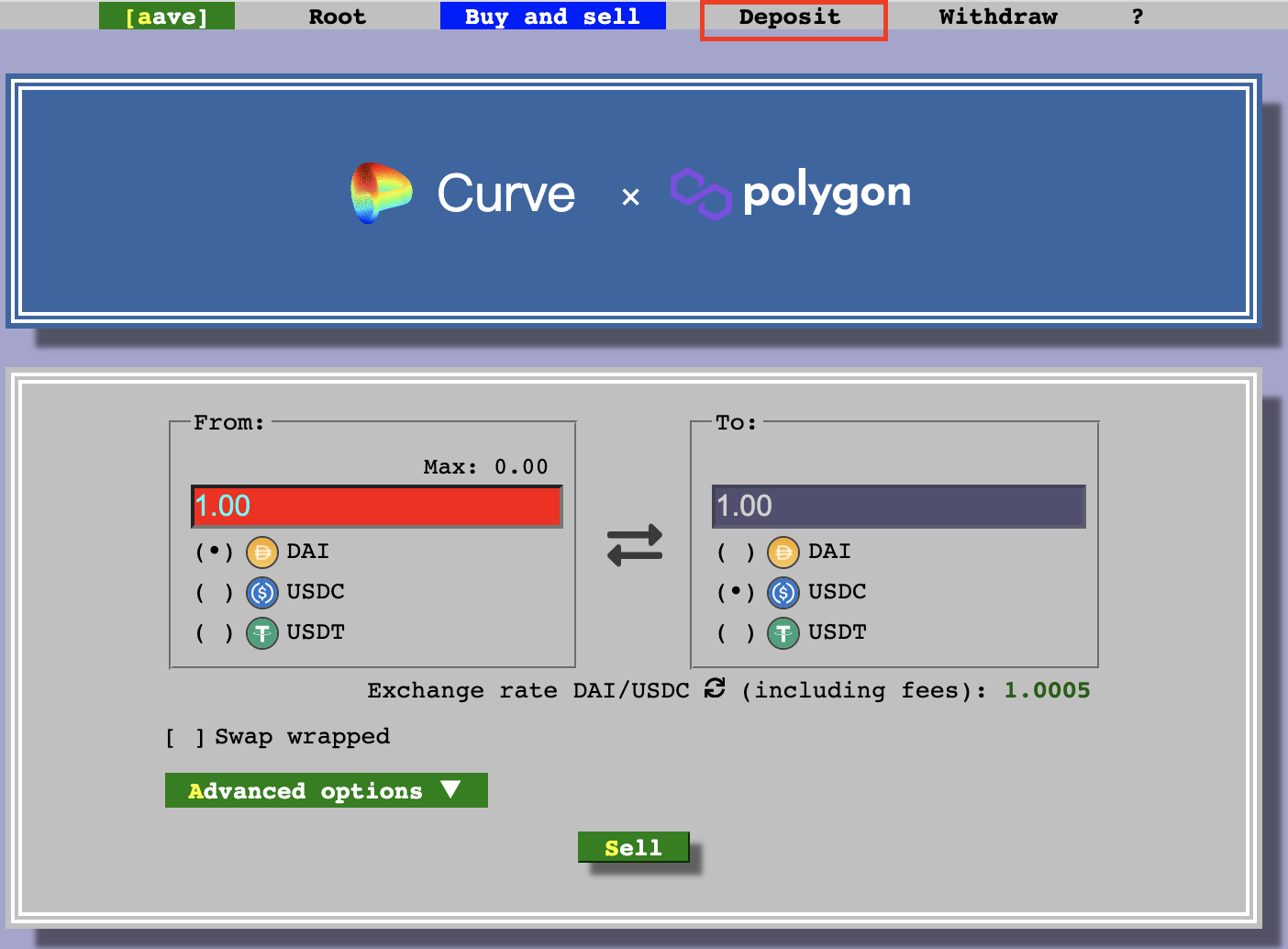
接著可以在上方選擇「Deposit」。
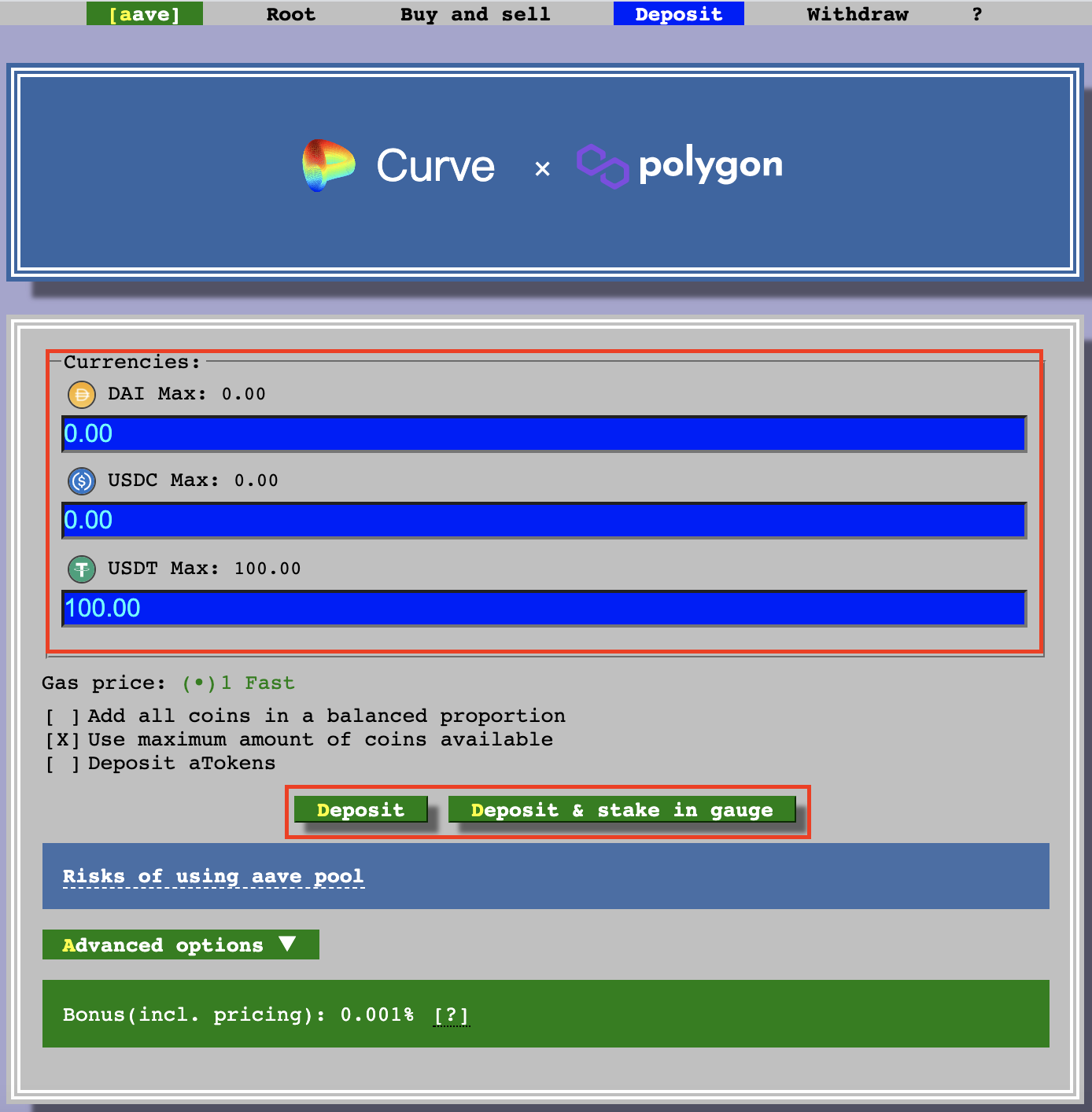
放入想存入的幣種與數量後,選擇「Deposit & stake in gauge」。
如果只選擇 Deposit,則只有 Base 的獎勵。
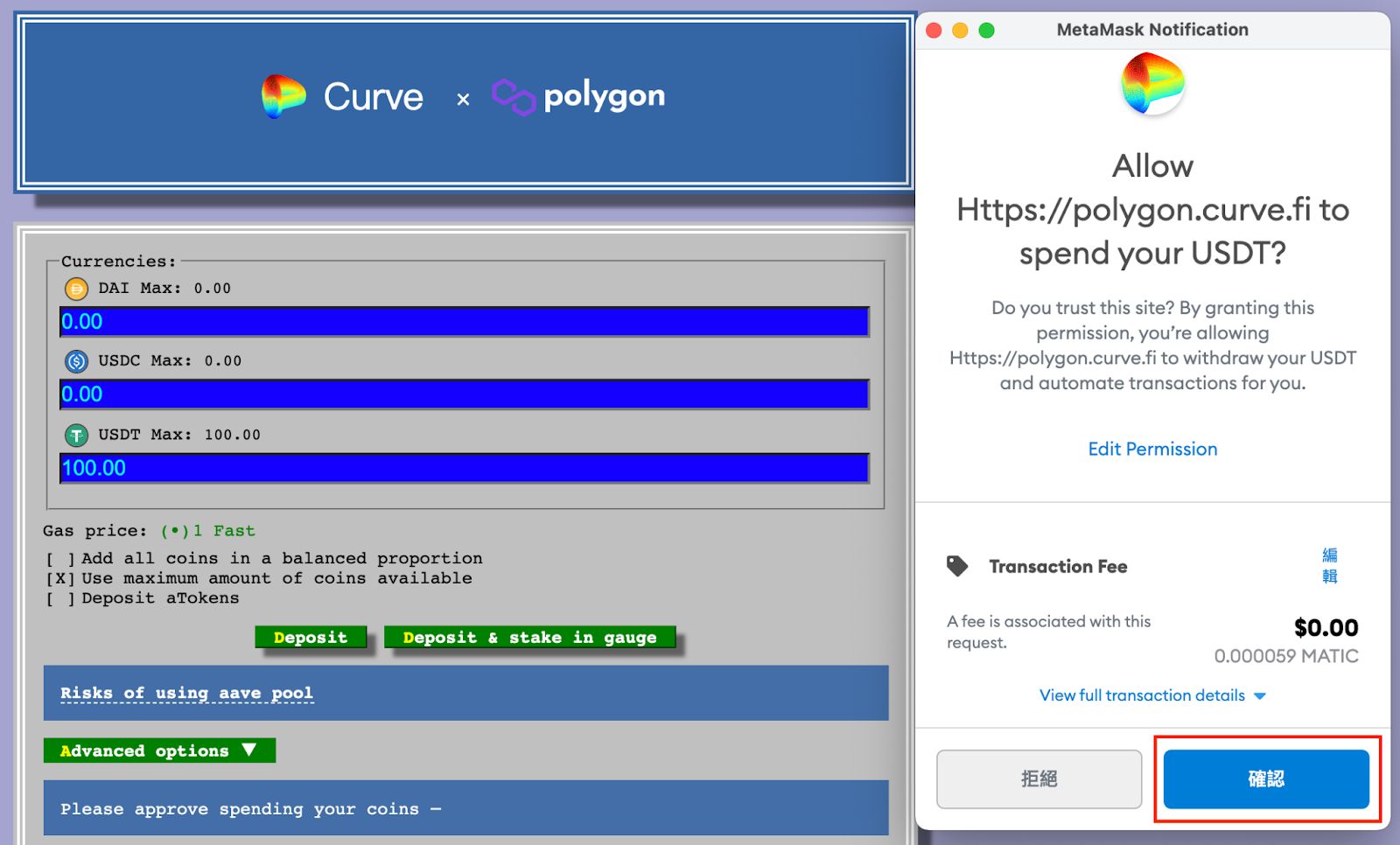
按下「確認」。
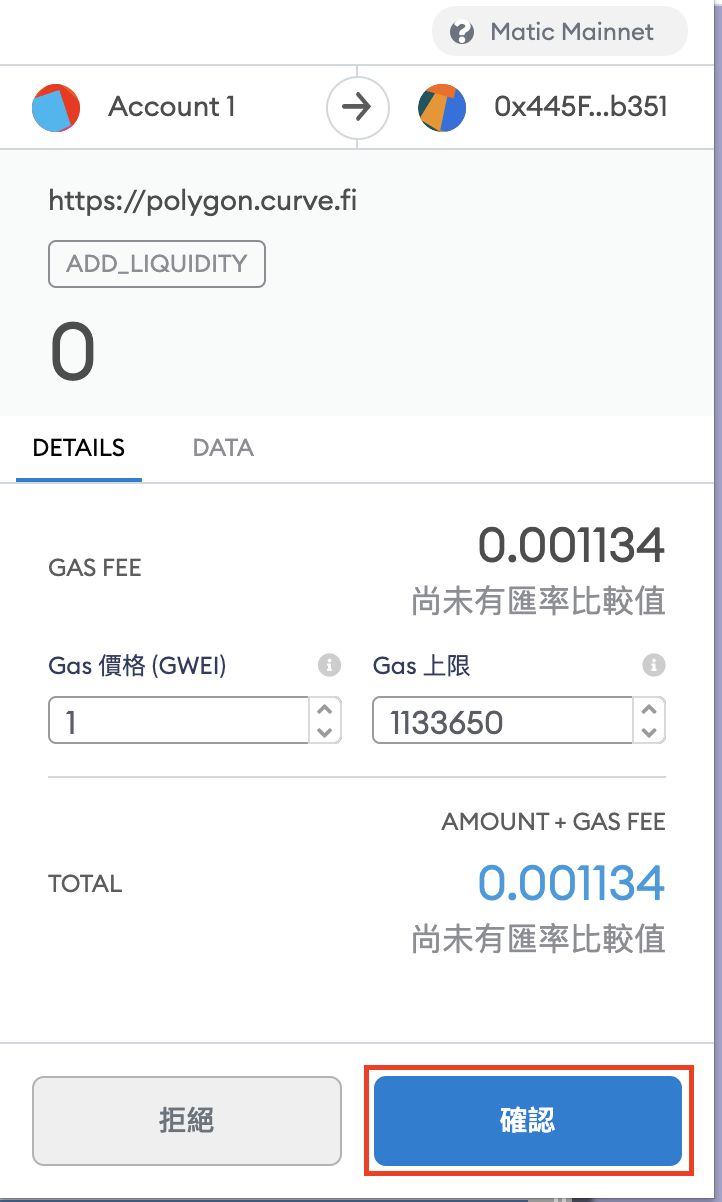
按下「確認」。
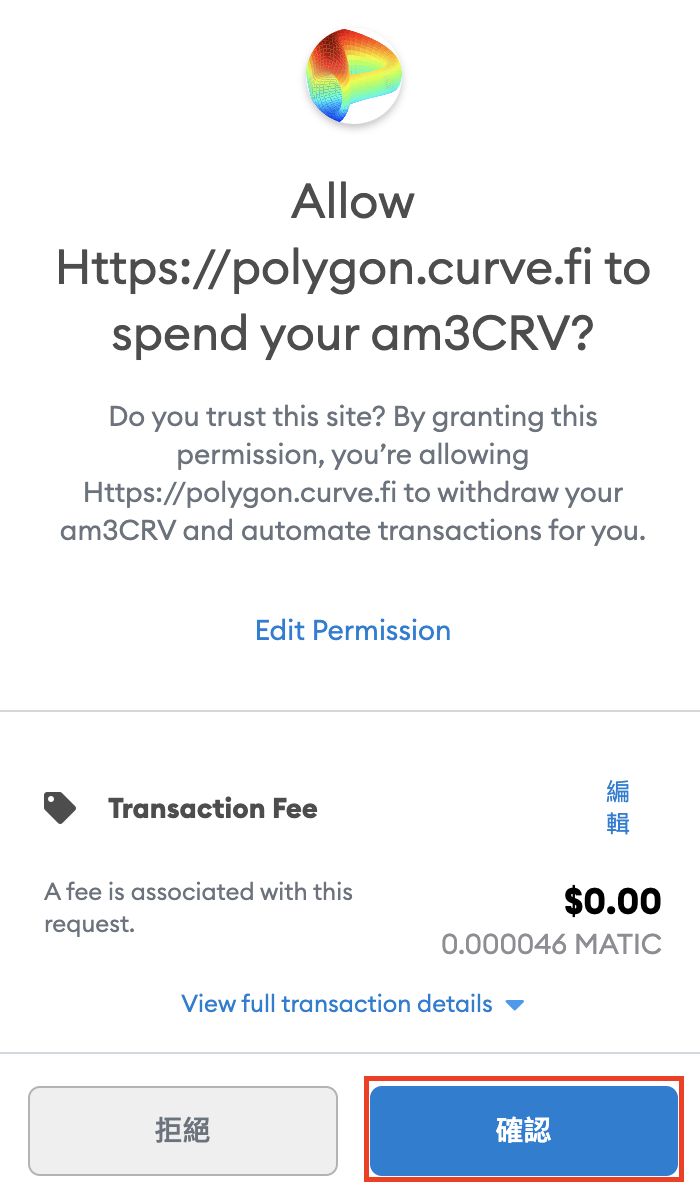
按下「確認」。
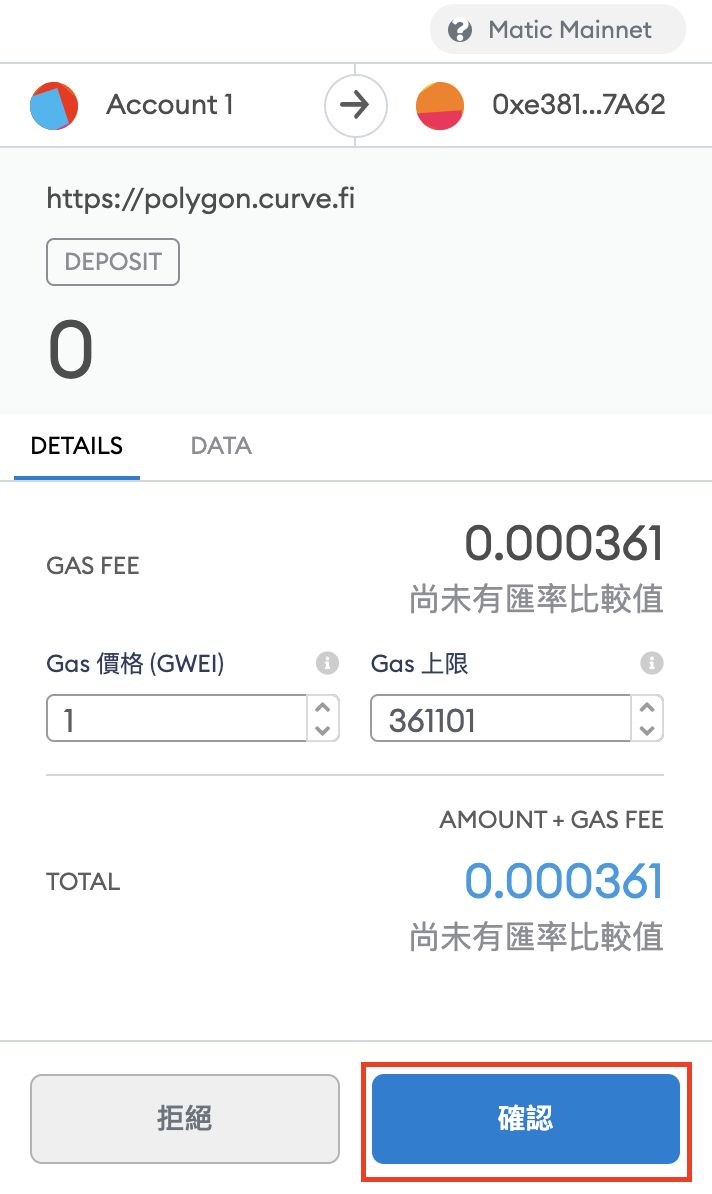
按下「確認」。
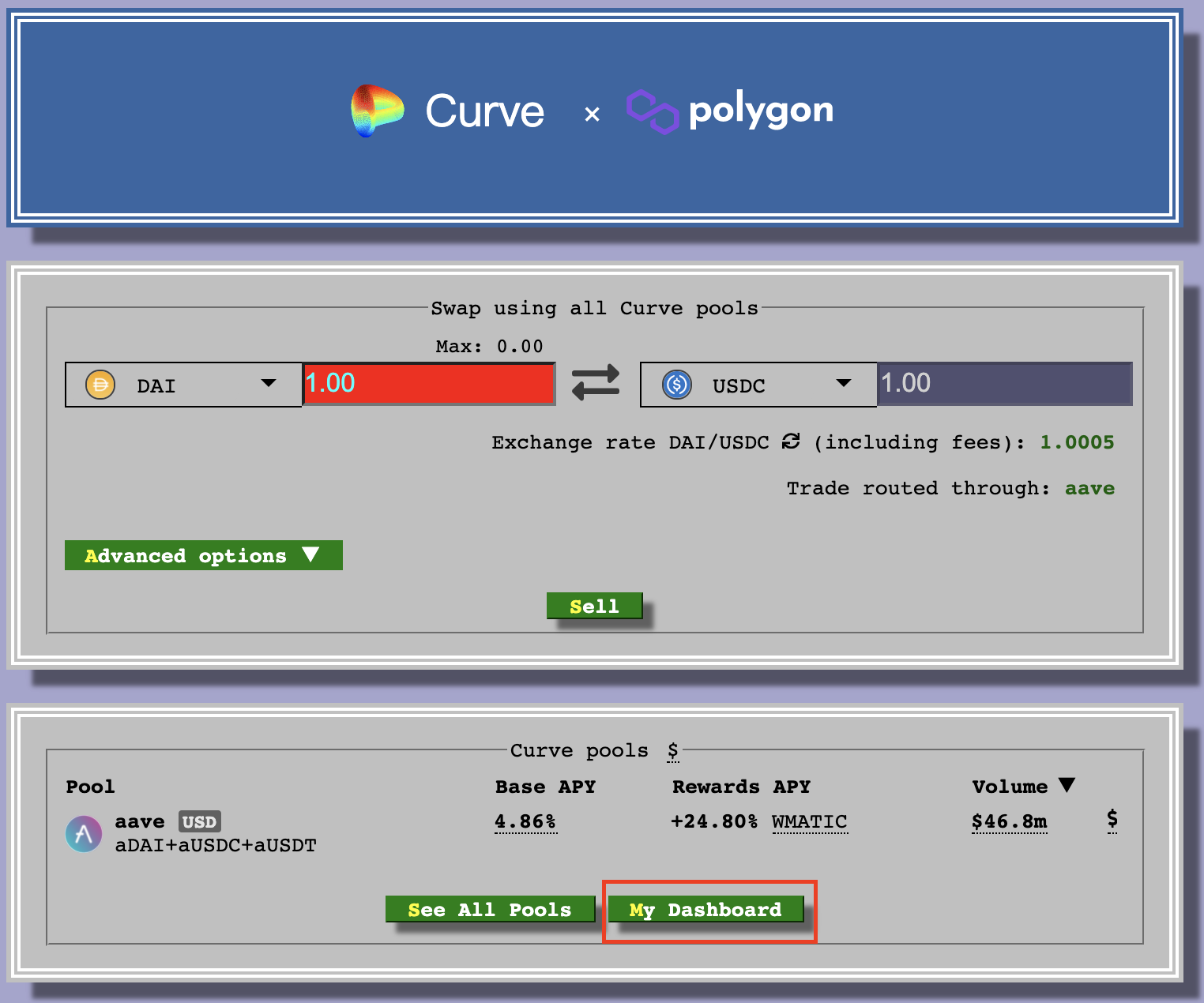
完成後可以回到 Curve 首頁,並選擇「My Dashboard」
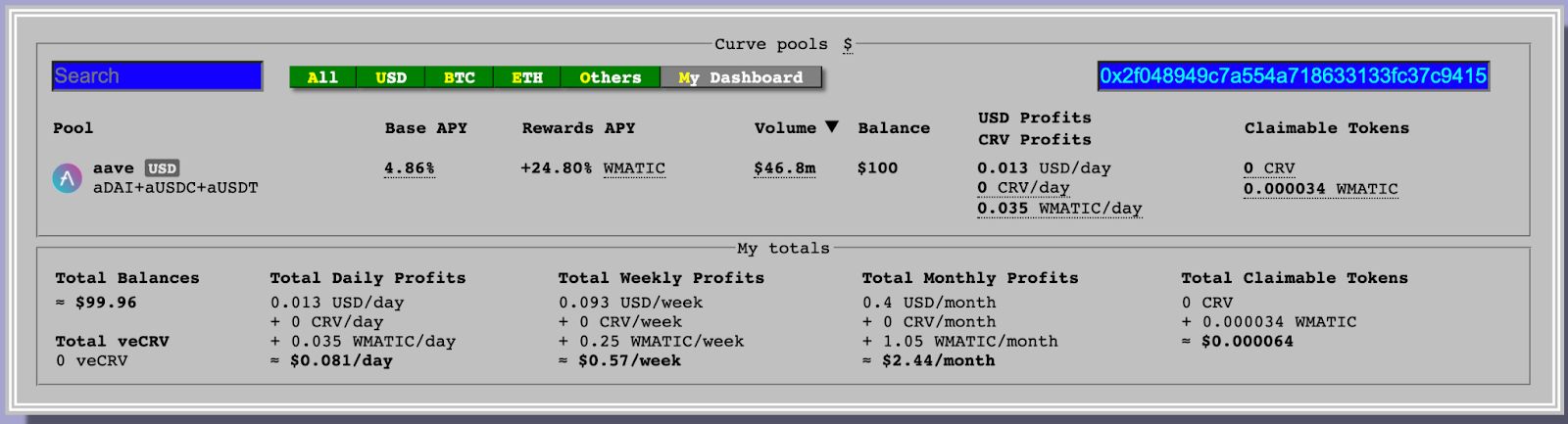
即可看到目前將資產放在池子裡的狀態,以及目前有多少獎勵。
這邊的獎勵是這樣計算的:
- Base APY:將穩定幣組成 LP 放入池子中,會隨著時間增加價值(獎勵),拿出來後會變多,不能只領取獎勵。
- Rewards APY:stake 的獎勵,可以隨時將獎勵提領出來。
整個放入的過程中只花了 0.0008 Matic,手續費非常的低。
那麼如果我們要將穩定幣拿出來該怎麼做呢?
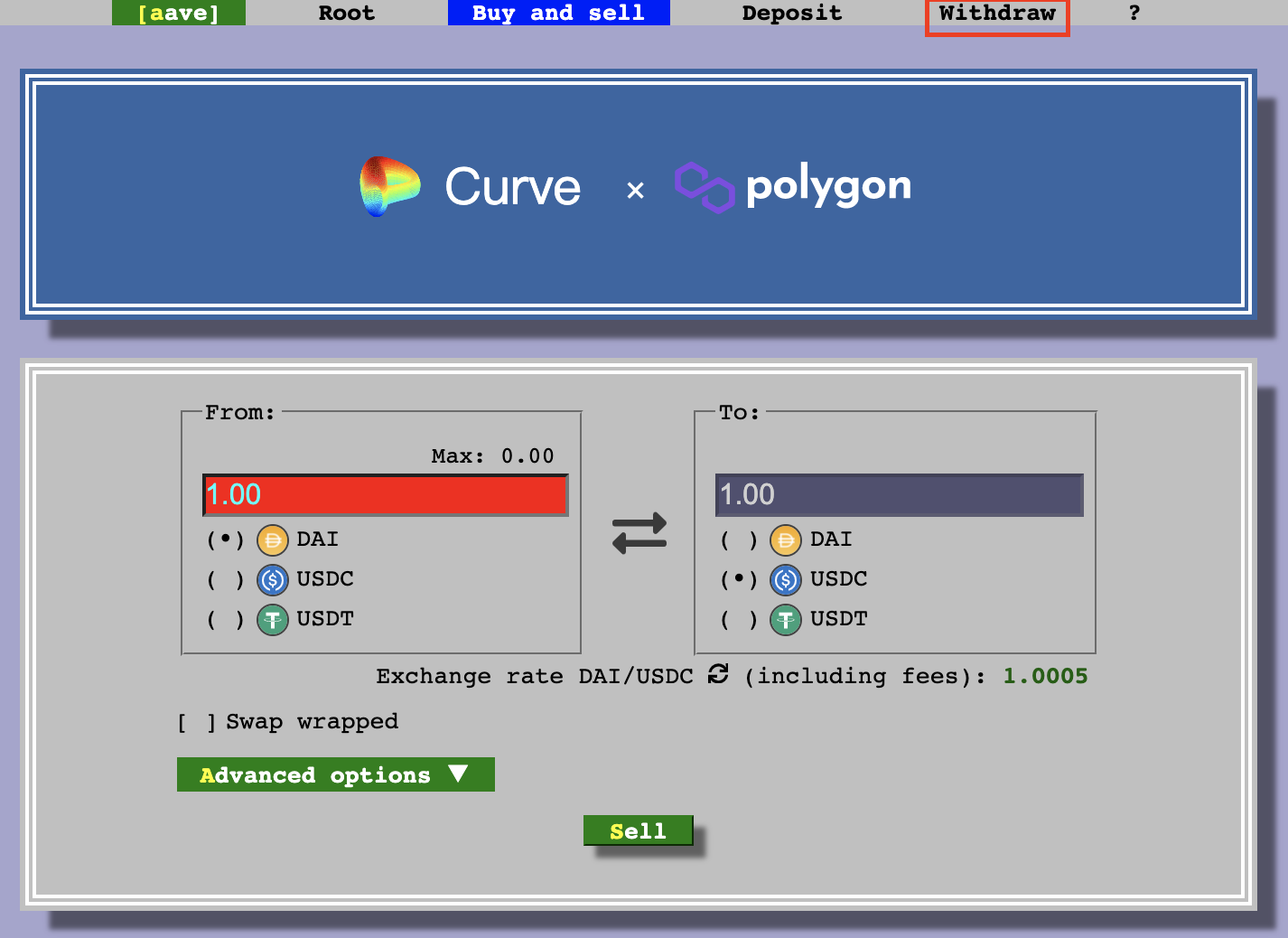
在 Aave 池子的頁面,選擇「Withdraw」。
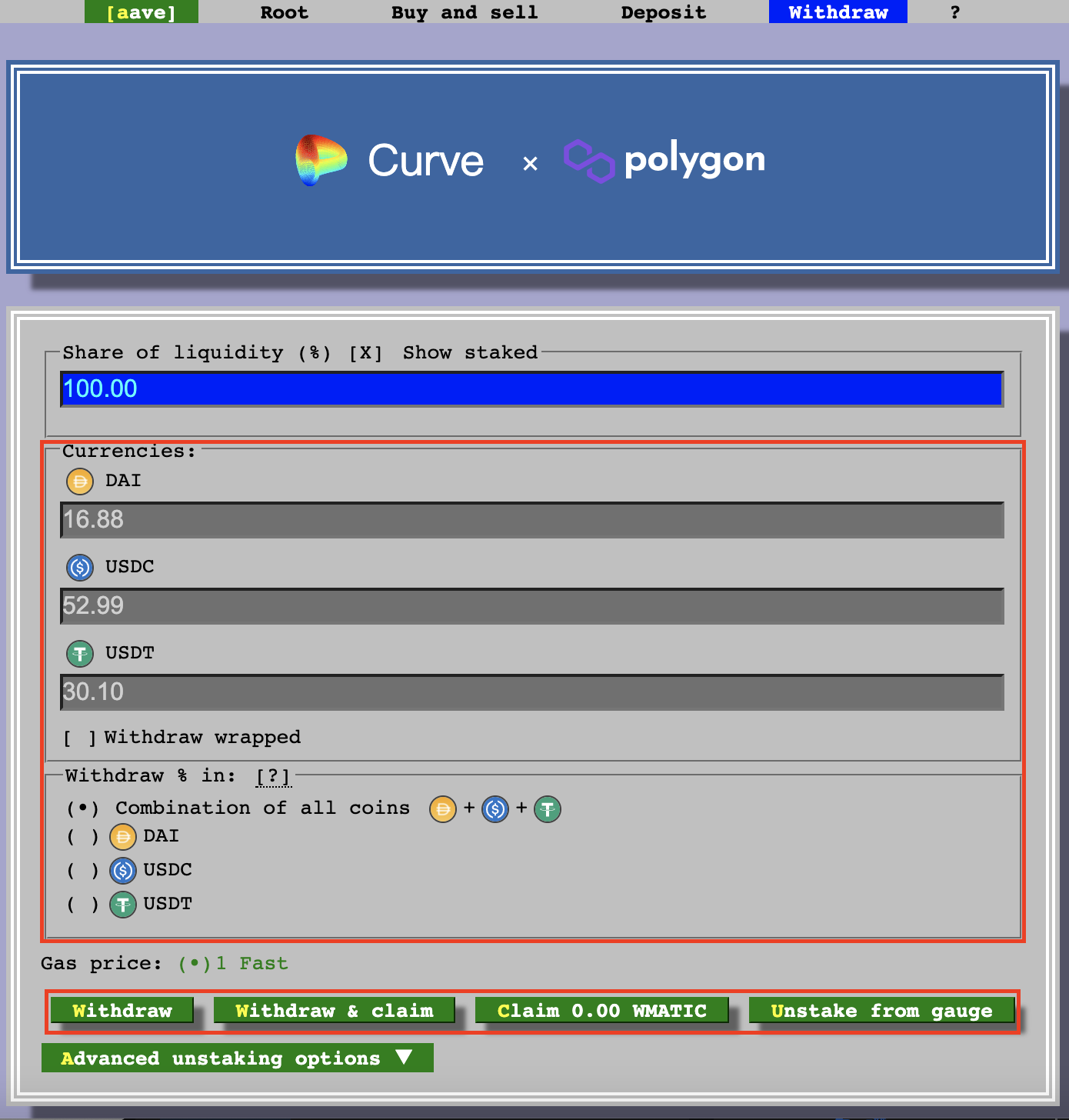
上方紅框裡,由於這個池子是由三種穩定幣組成,因此我們可以選擇要用哪個幣種來提出我們的資產,可以選擇三種按比例分配,或是完全都是同一種。
按 「Withdraw & claim」 即可將全部提領出來,或是你只想提取 stake 的獎勵,則選擇「Claim WMATIC」,之後的錢包操作與 Deposit 一樣,這邊就不再重複,完成後資產就會回到錢包當中。
Sushiswap(點我前往)
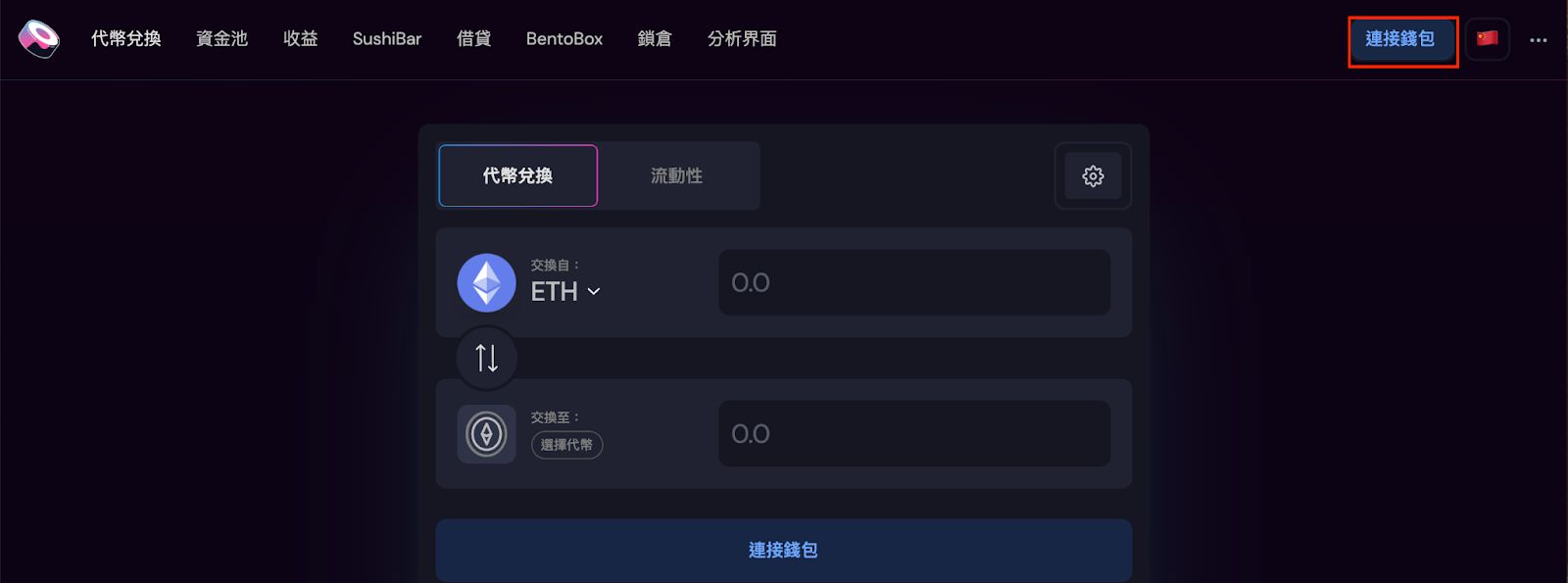
進入網站後先連接錢包
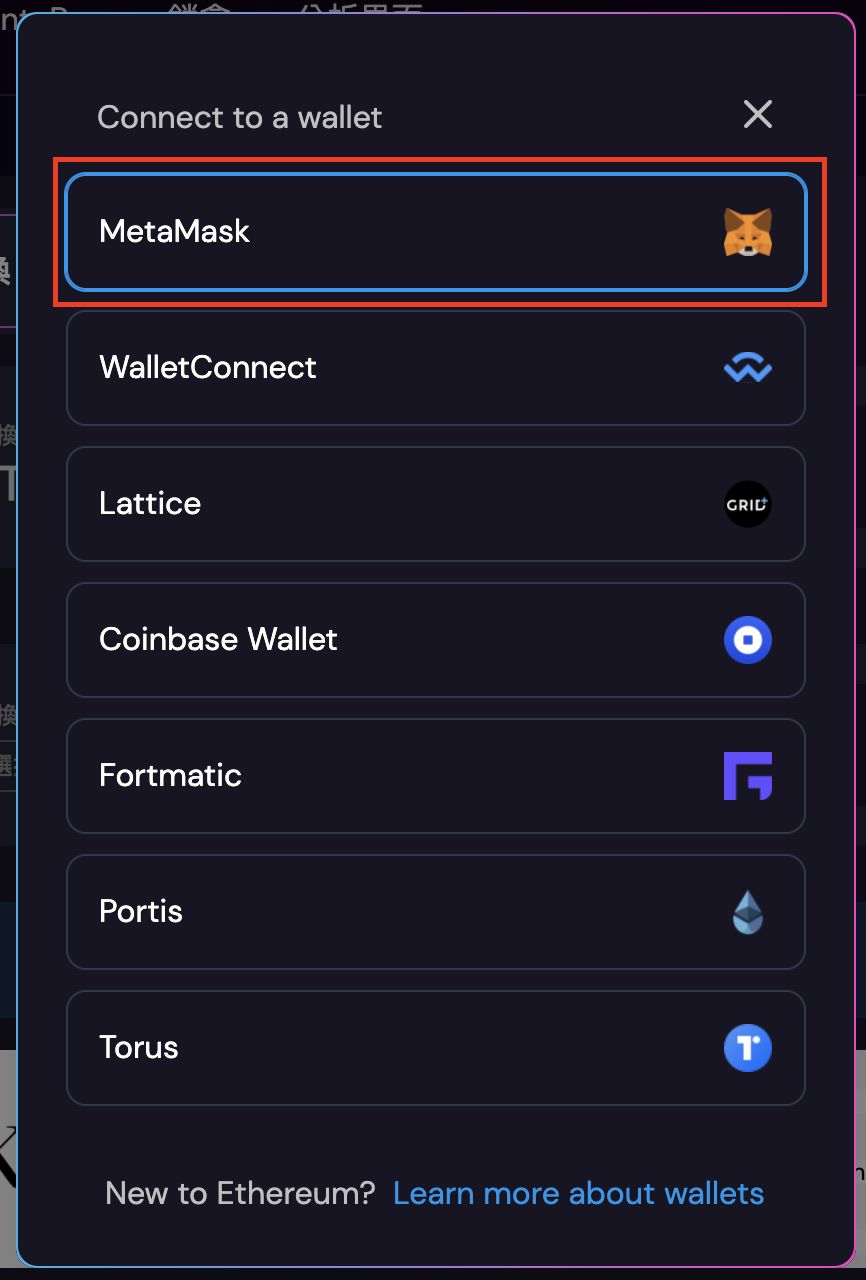
選擇 Metamask。
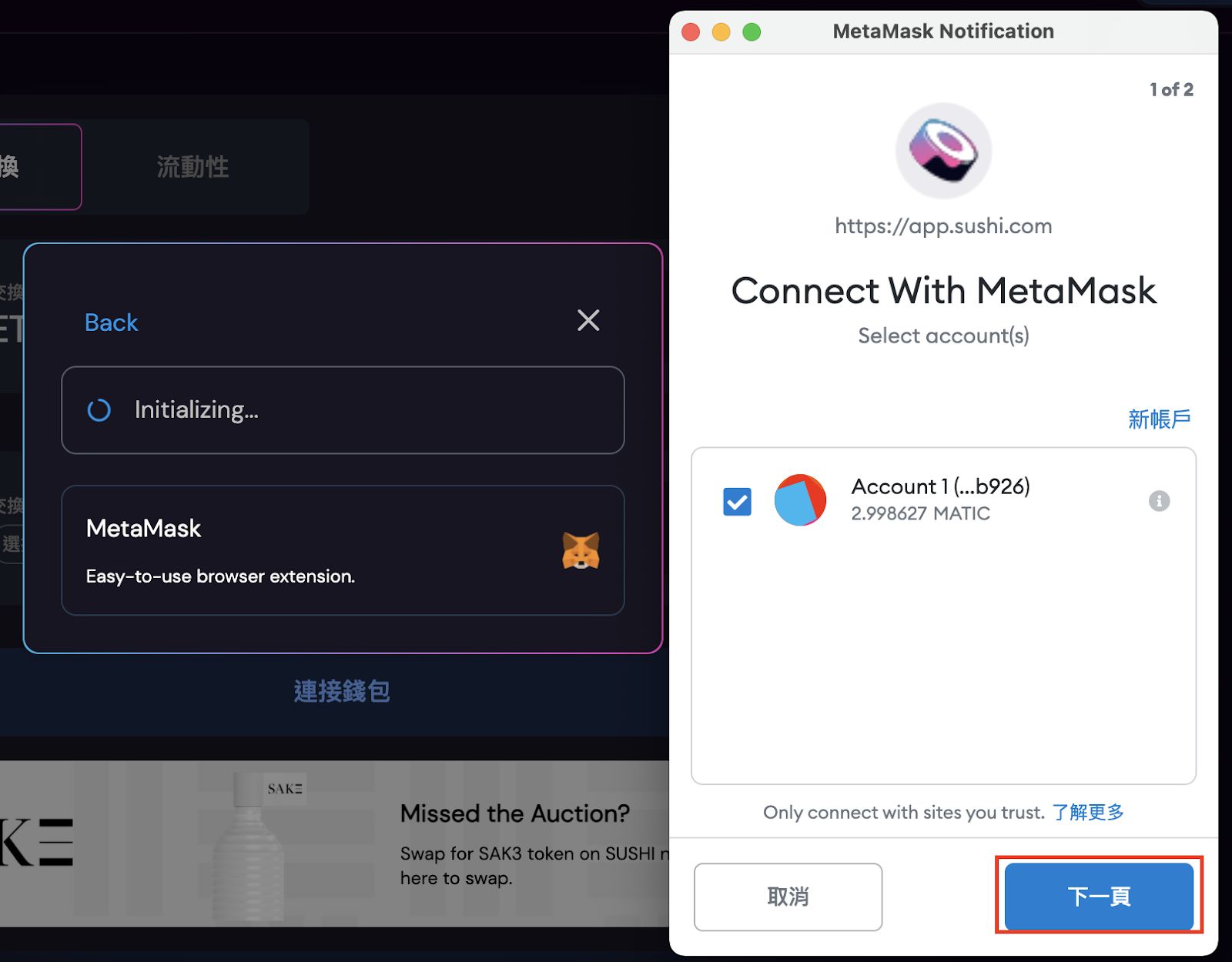
選擇「下一頁」。
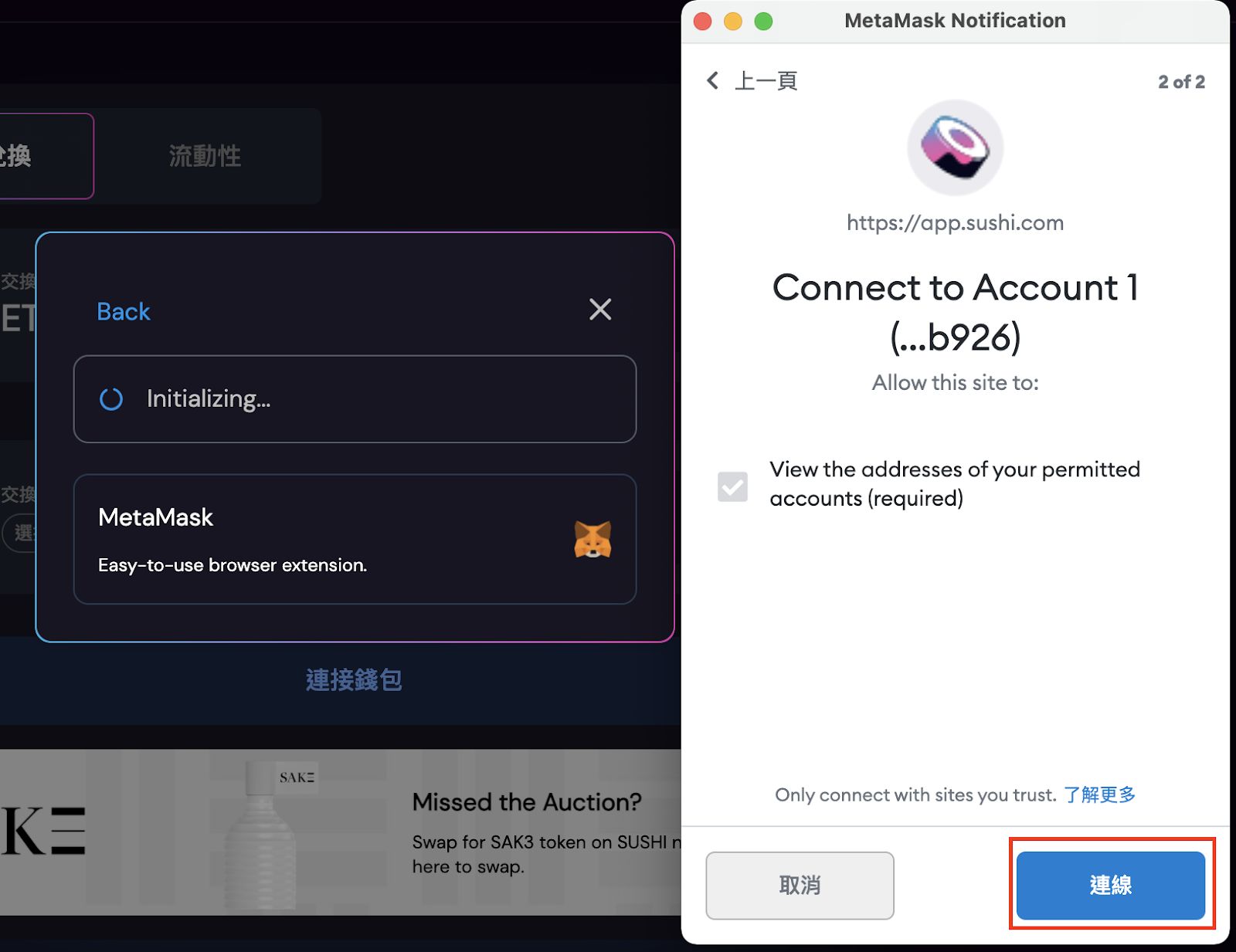
選擇「連線」。
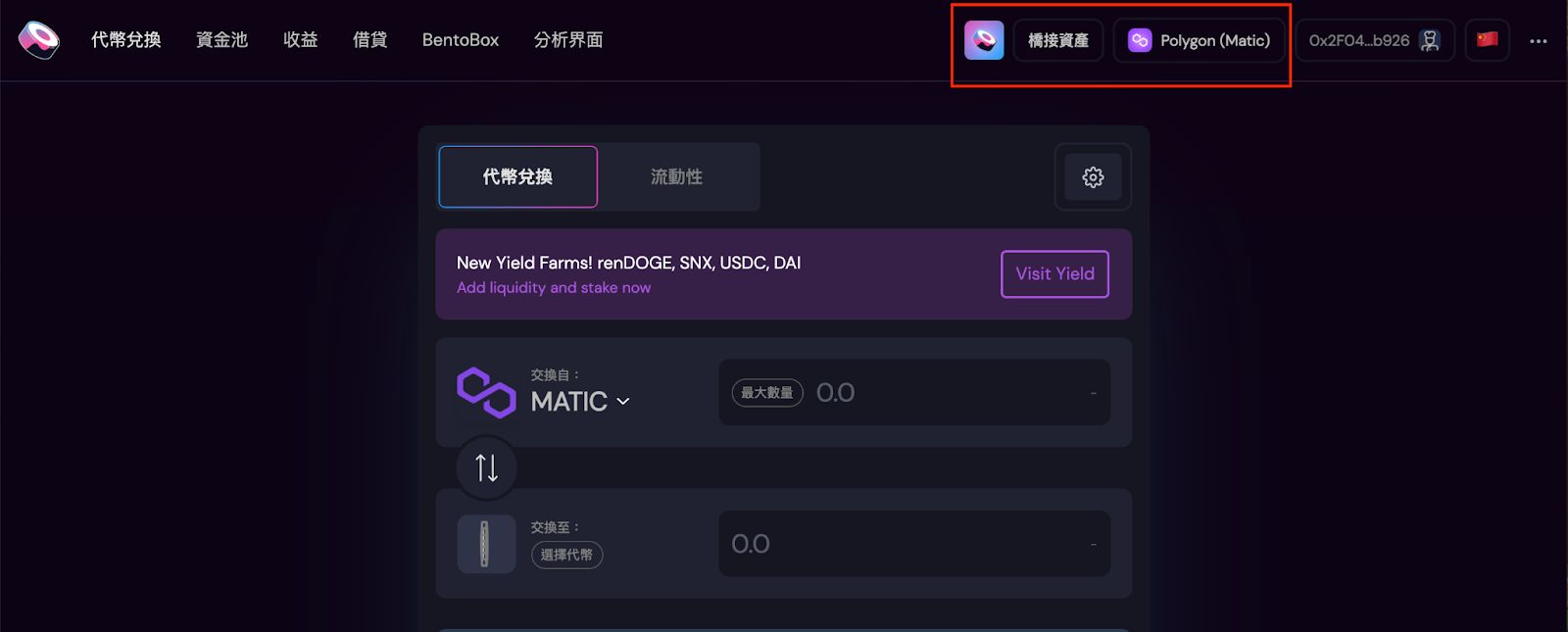
完成後看到右上角,可以確定是否成功連接,有顯示 Polygon 就是成功了。
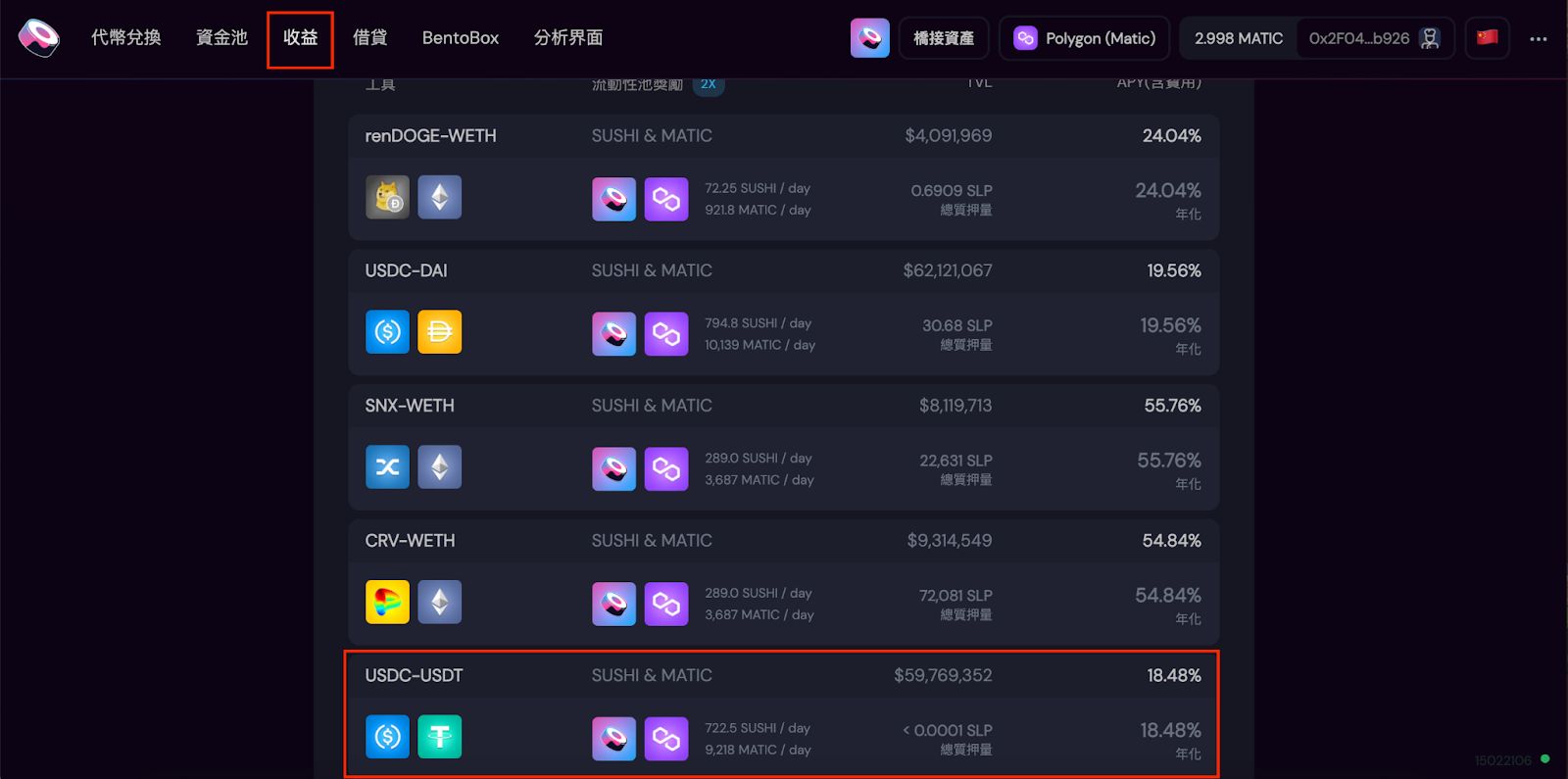
左上角的選單選擇「收益」,就可以看到目前有哪些池子可以選擇。這次我們選擇 USDC-USDT 的穩定幣池來做示範。
跟 Curve 比較不一樣的是,Sushiswap 必須先自己將兩種幣準備好,由於這次筆者所準備的是 USDT,因此必須先去將 USDT 的一半換成 USDC。
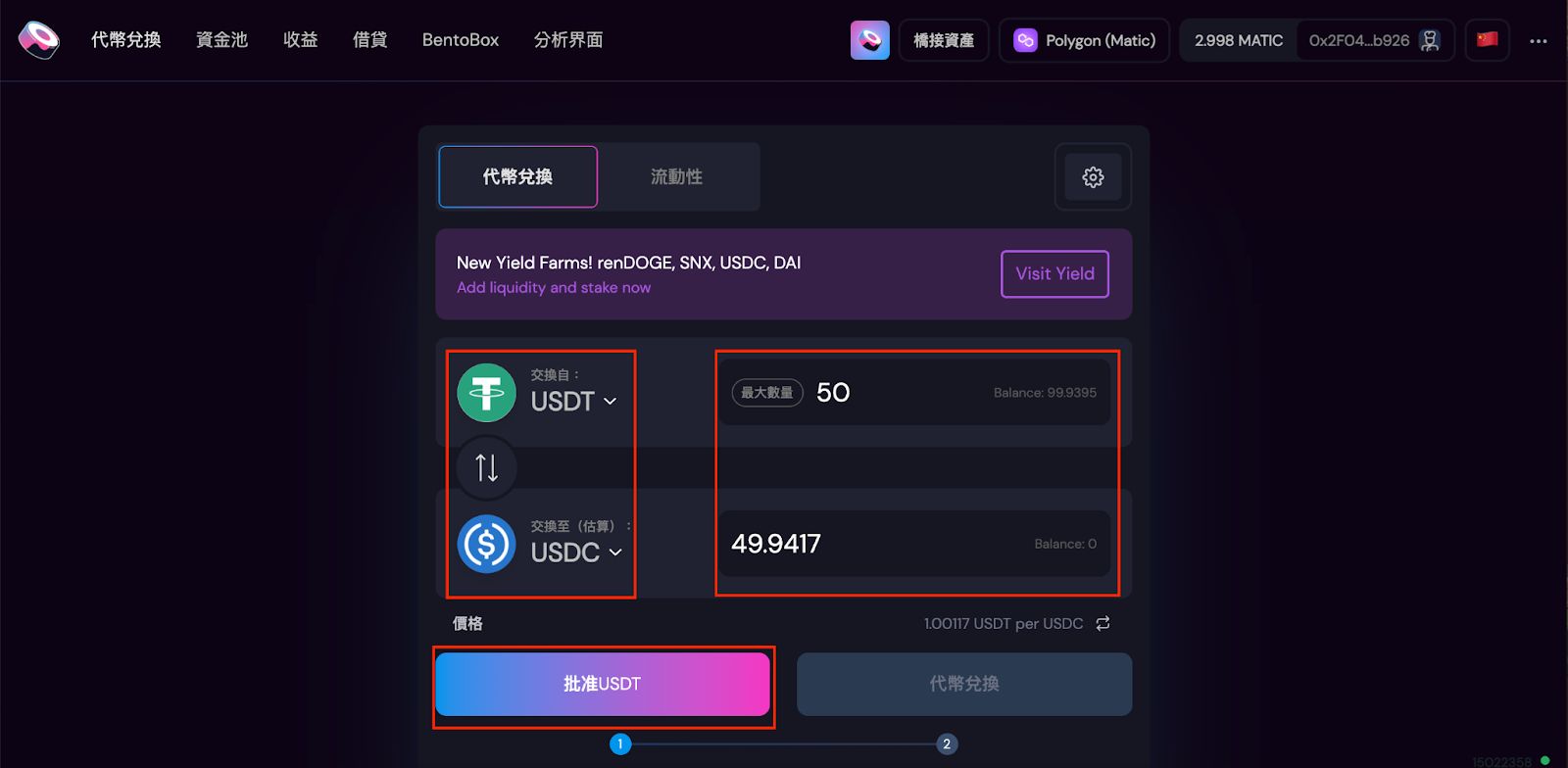
左上解選擇選得代幣兌換,左邊紅框選擇要兌換的幣種,右邊紅框填上數量後,按下「批准 USDT」。
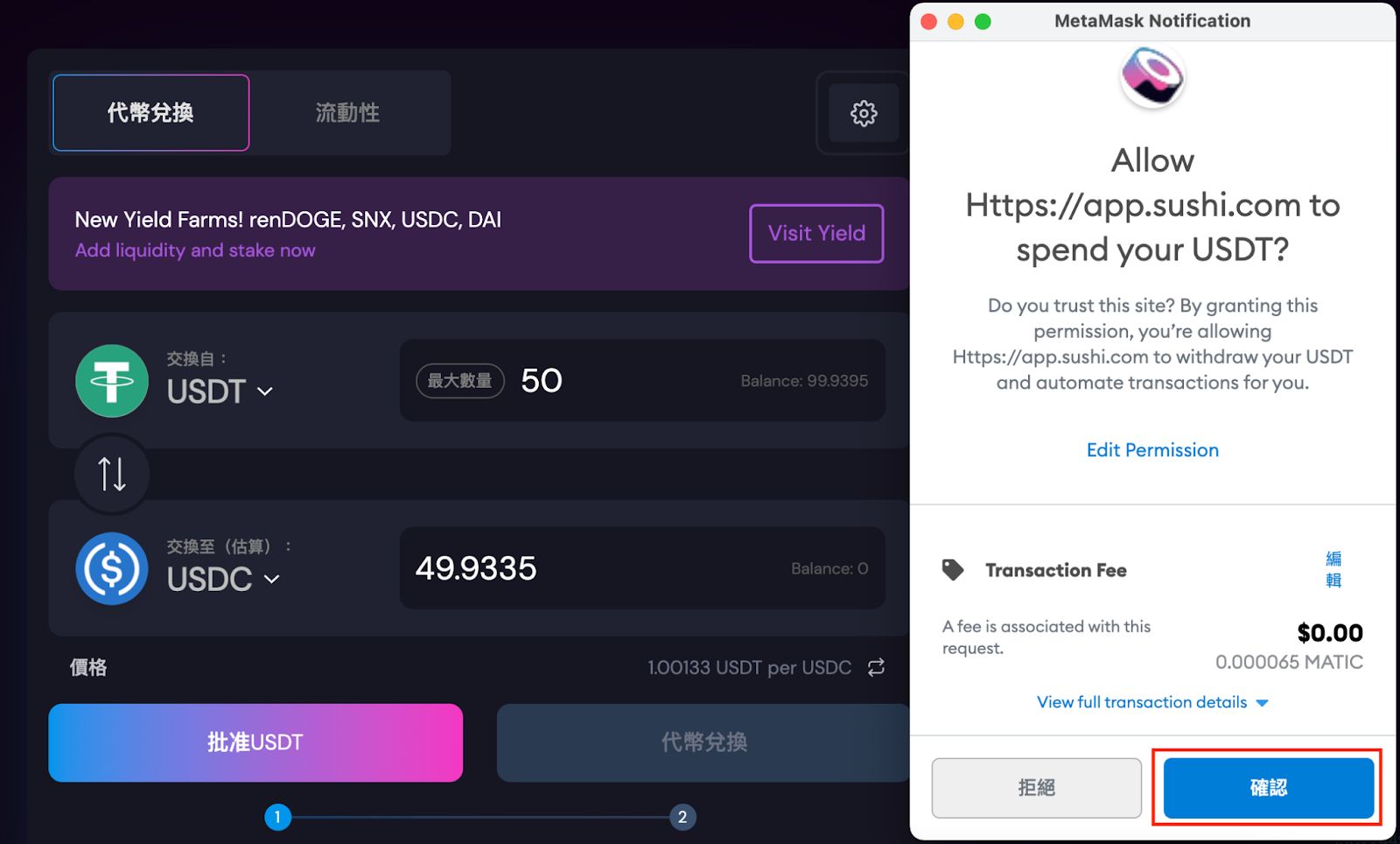
按下「確認」。
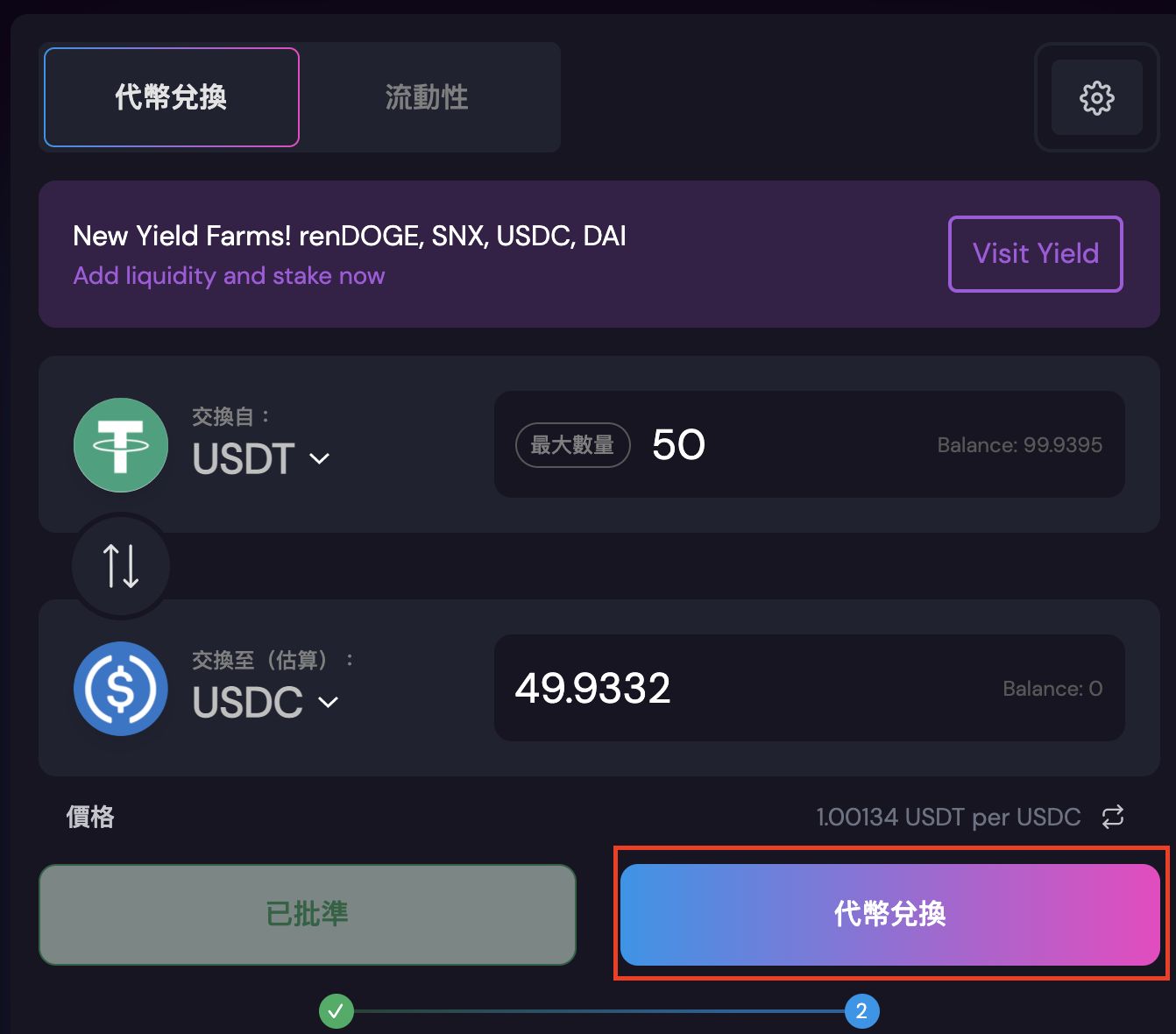
批准後,再按「代幣兌換」。
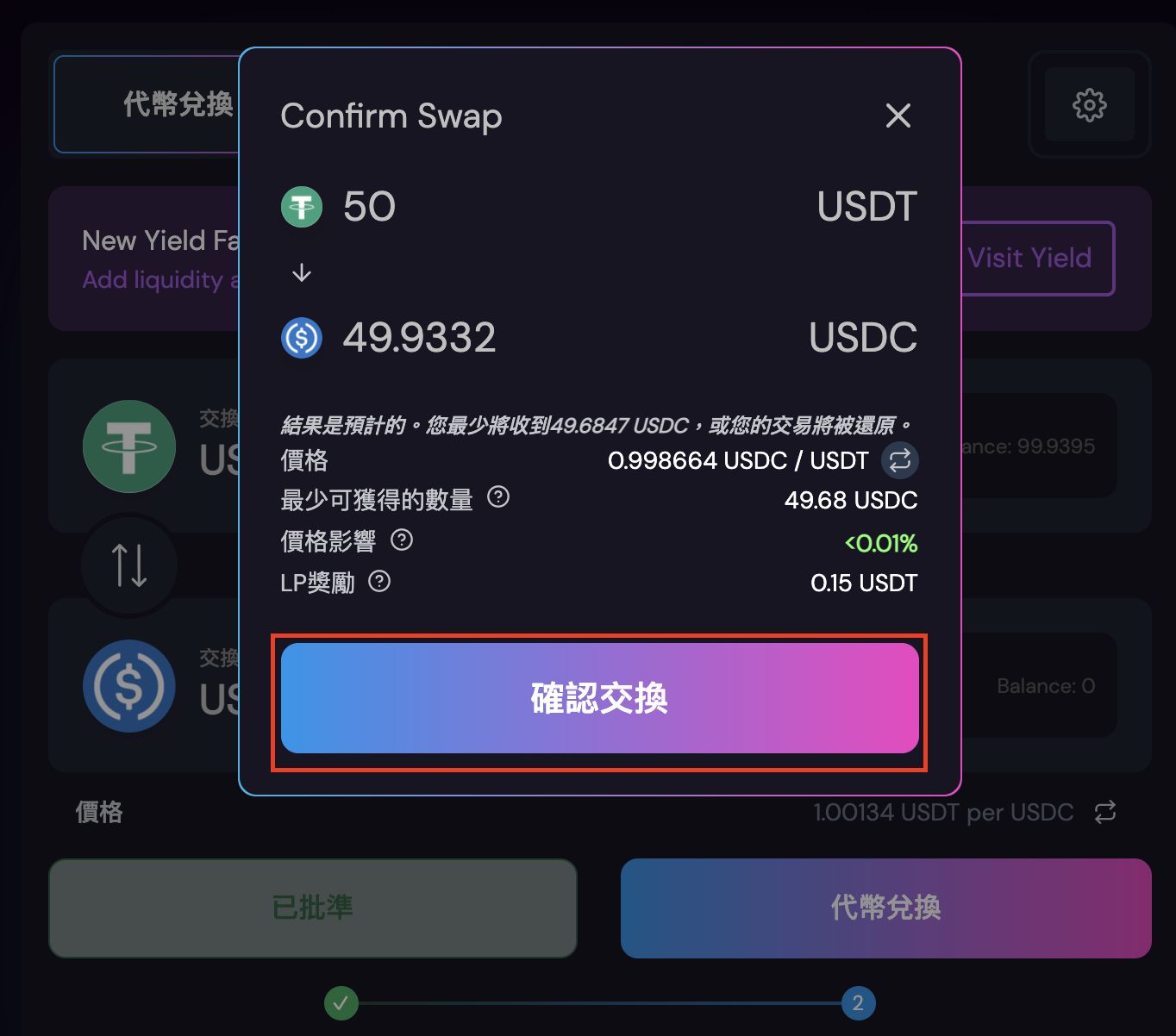
按下「確認交換」。
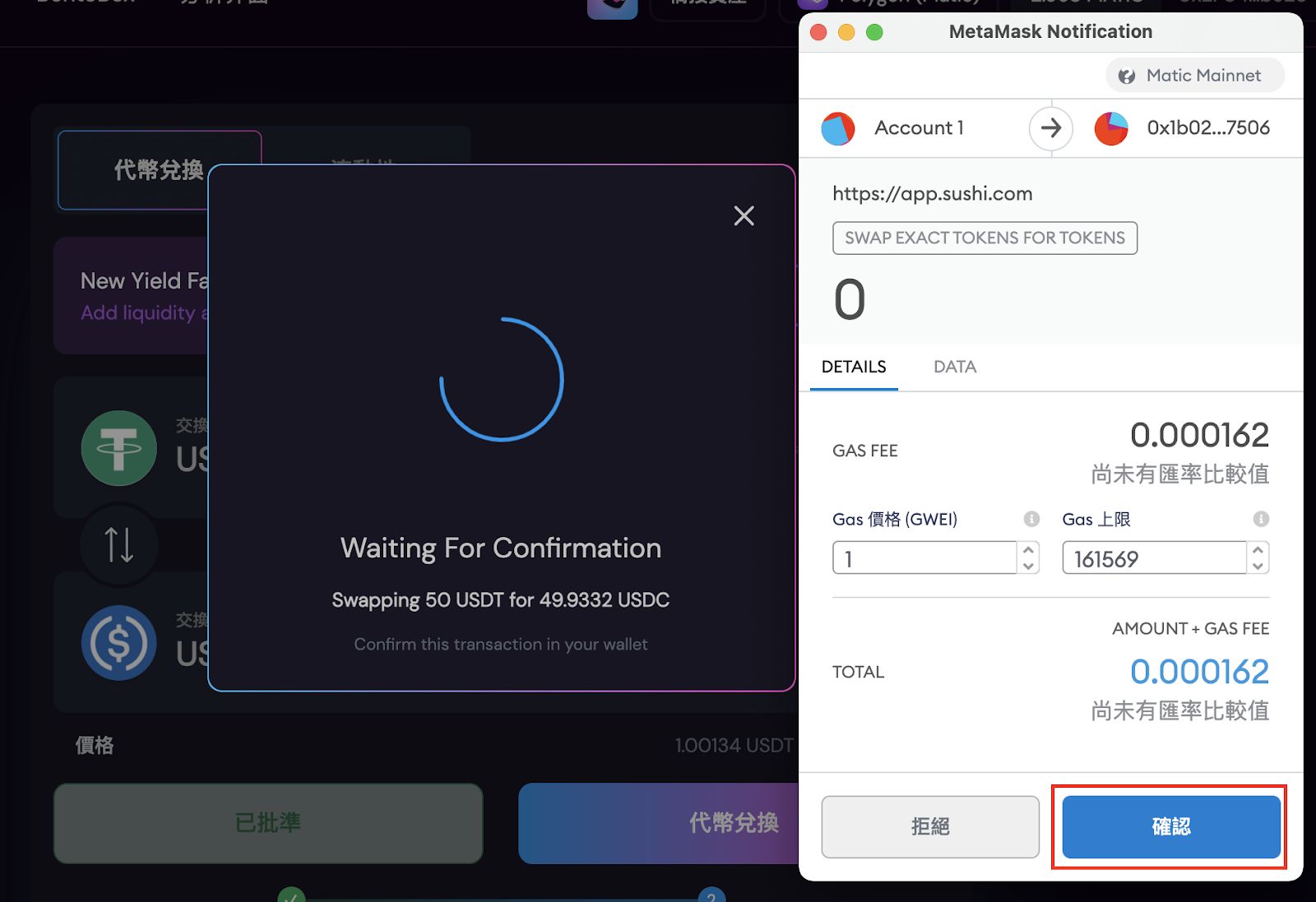
按下「確認」。
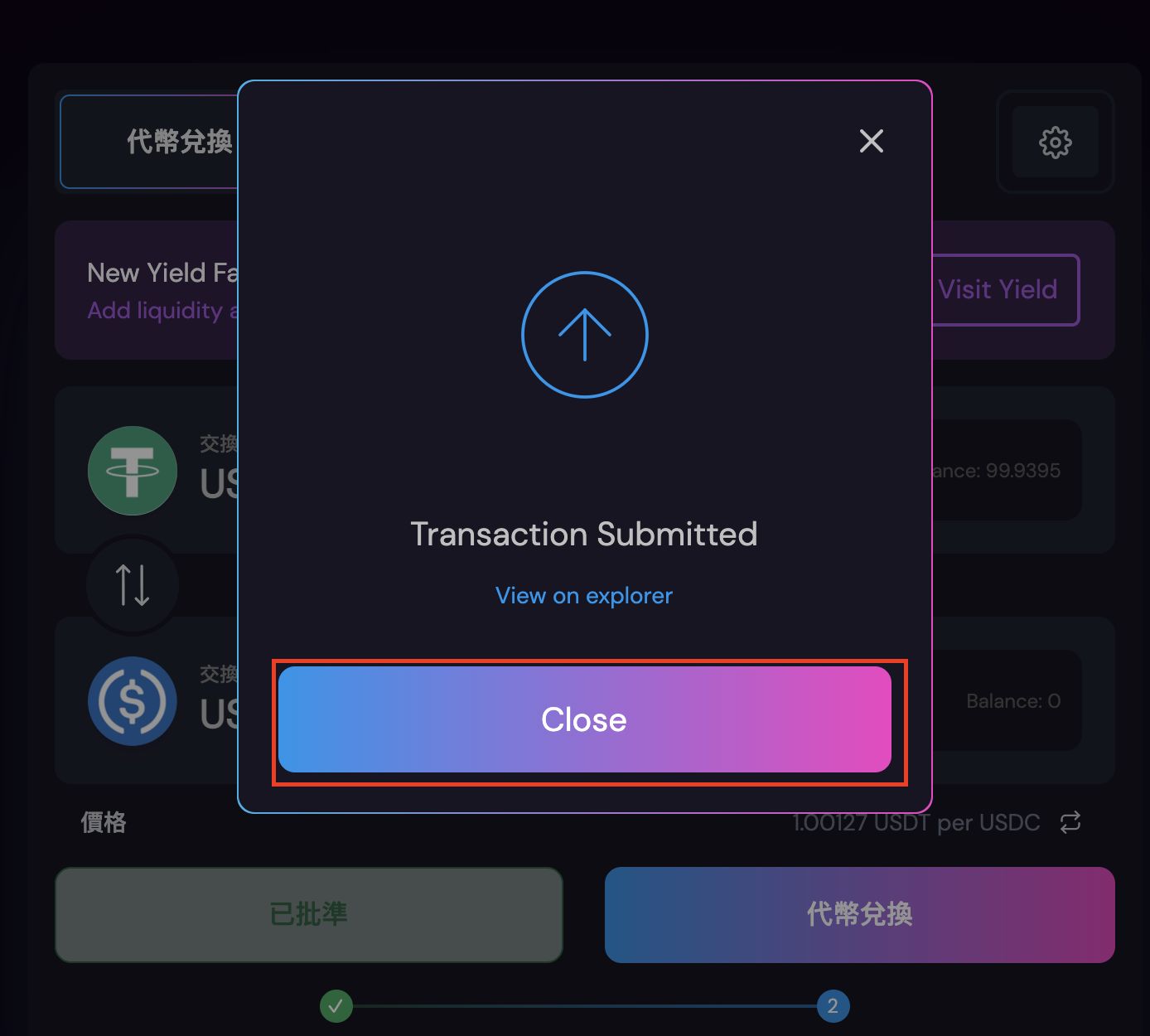
按下「Close」後沒多久就可以拿到兌換的幣種了!
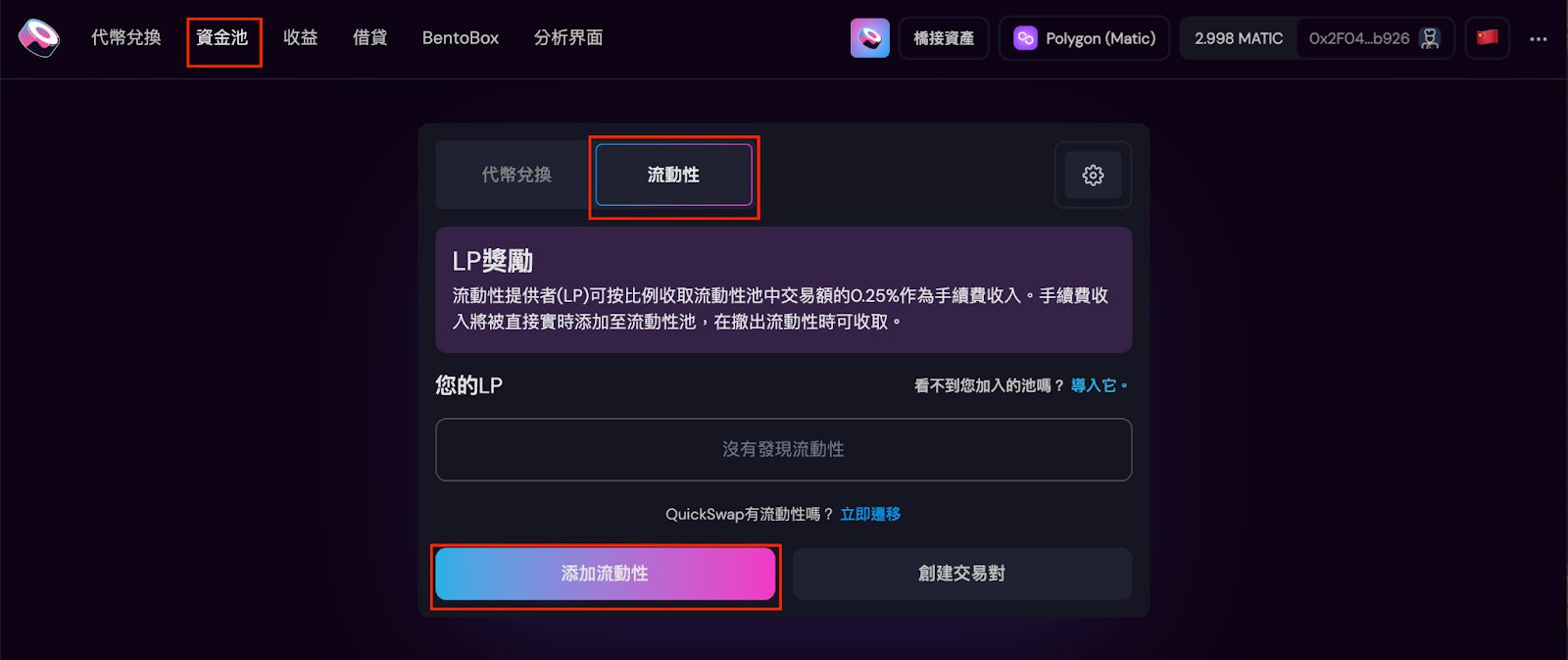
接著我們要添加流動性,取得 LP。
選擇左上角選單的「資金池」,並選擇「流動性」,再按「添加流動性」。
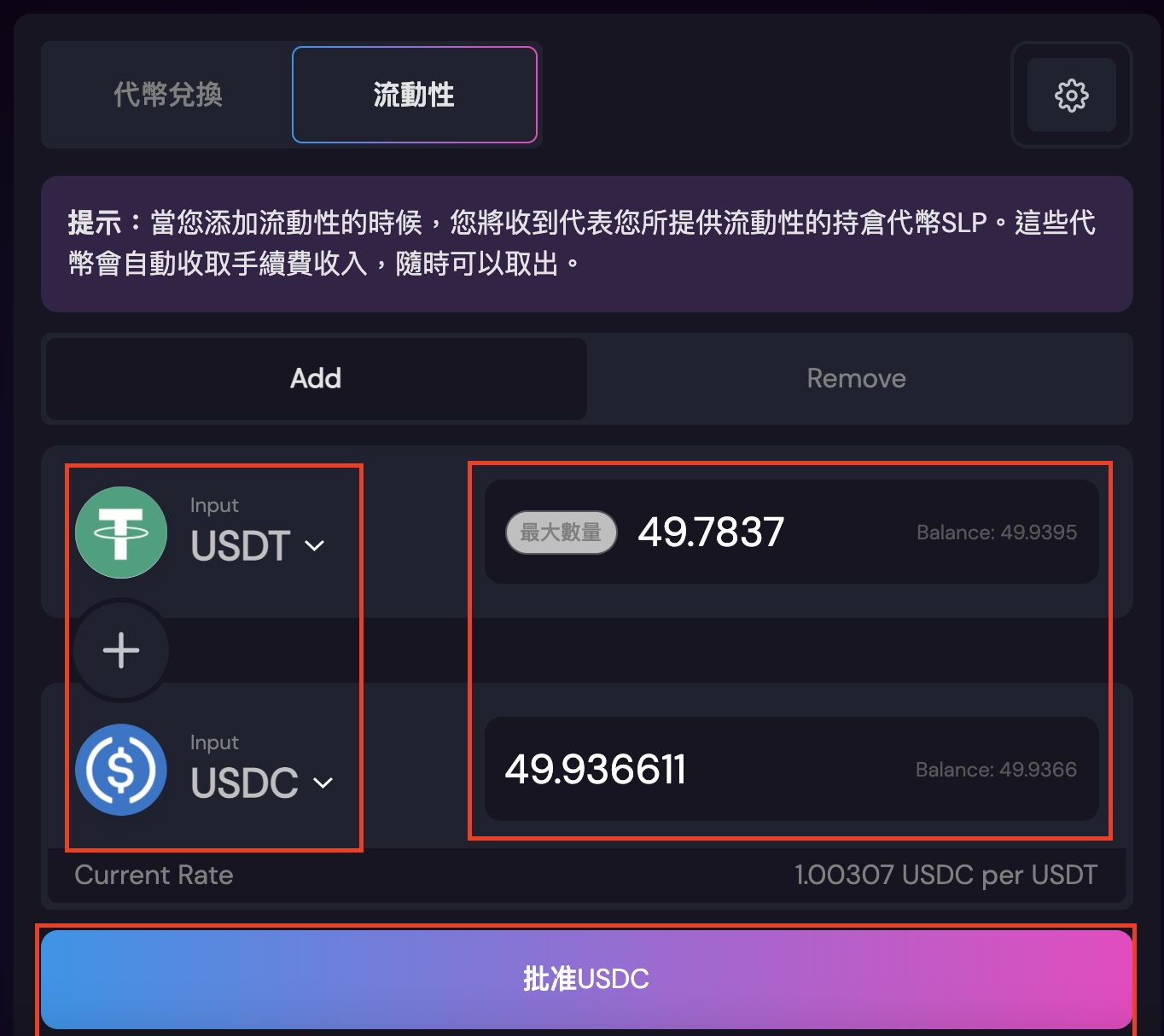
左邊紅框選擇幣種,右邊選擇數量。剛剛我們想加入的池子為 USDT-USDC,因此就想這兩種,數量則是放上你想放入的數量,要特別注意的是,因為穩定幣的價值會有一小點落差,要稍微看一下是否有符合系統要的數量。
接著按「批准 USDC」。
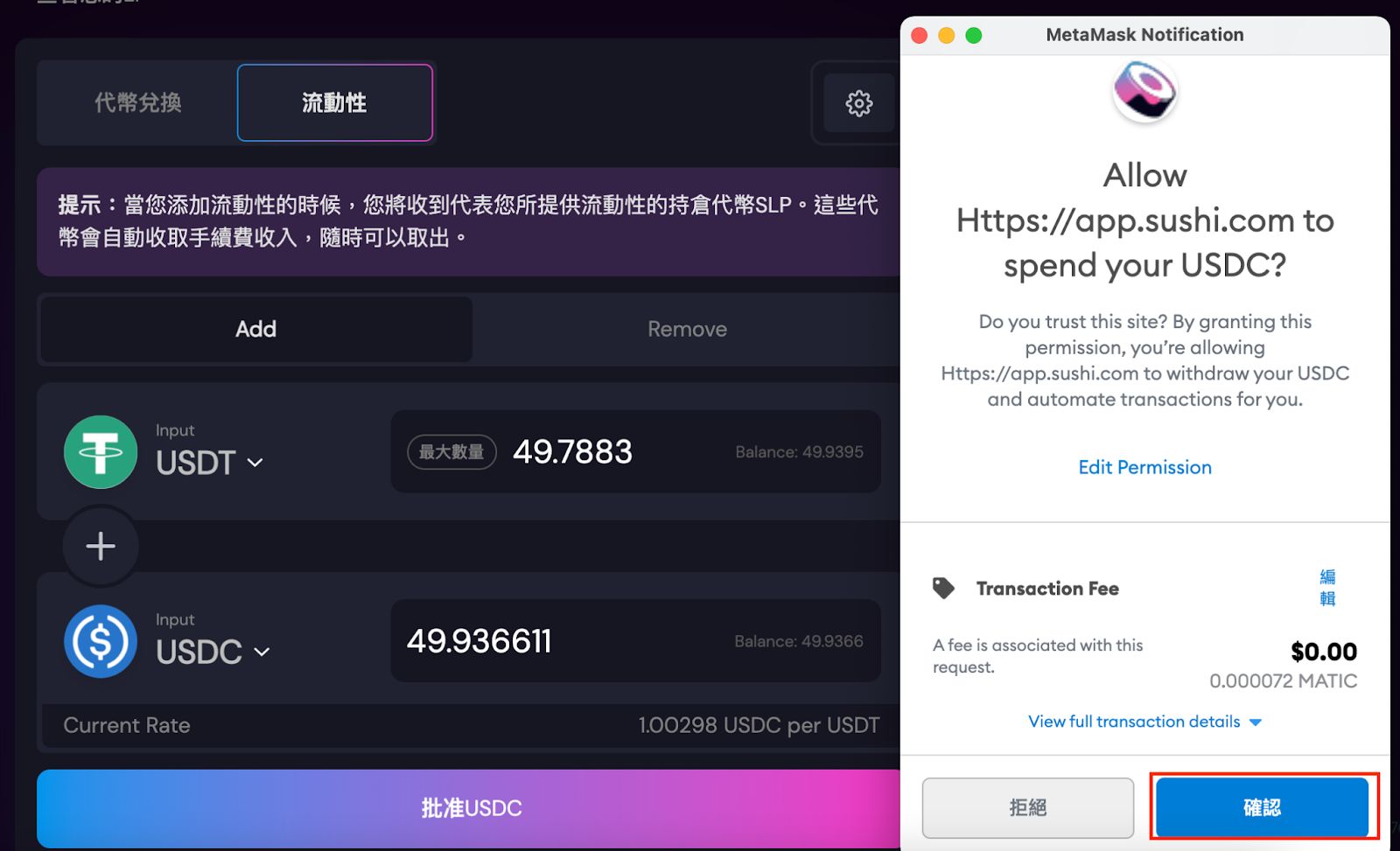
按下「確認」。
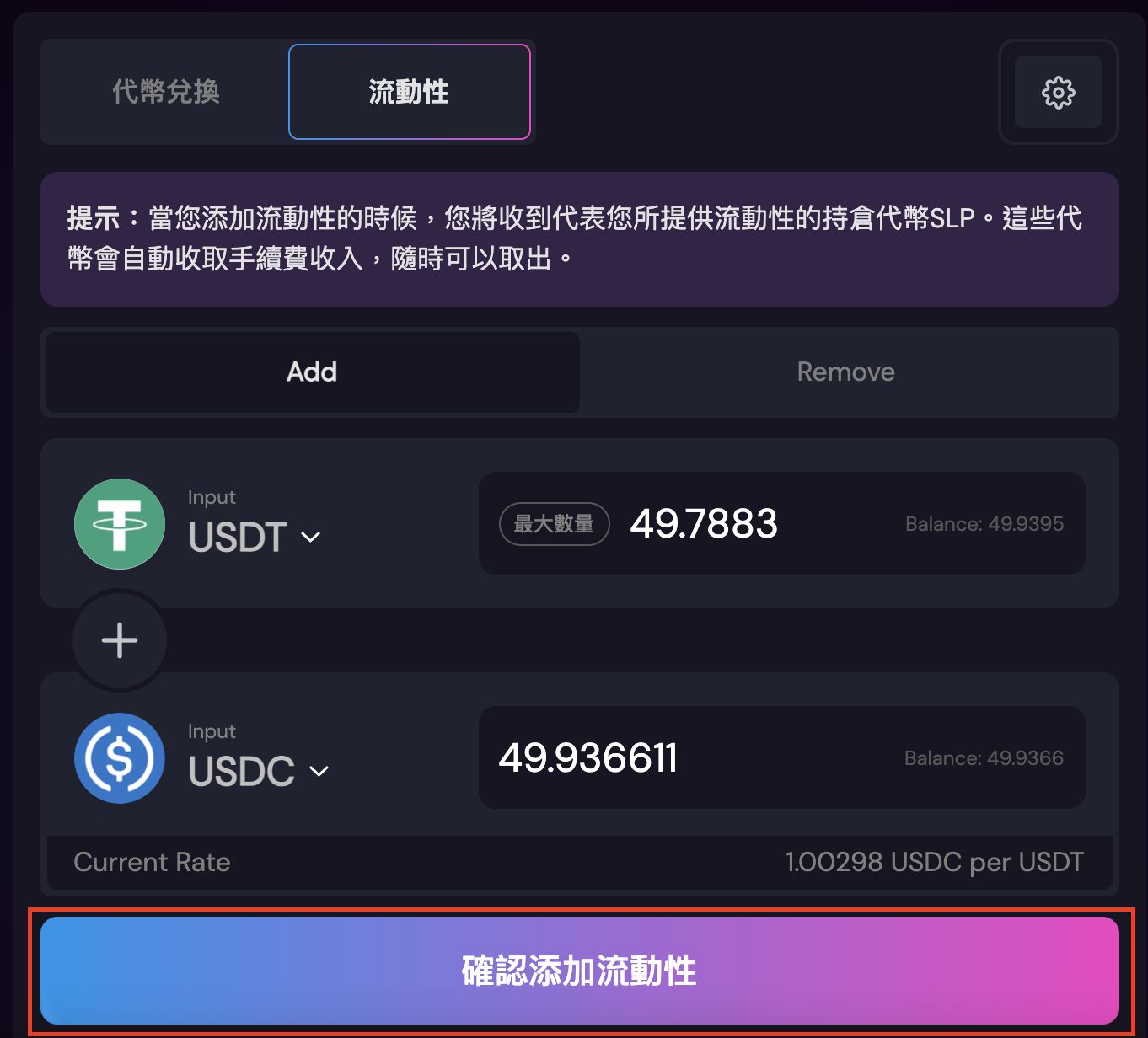
接著按下「確認添加流動性」。
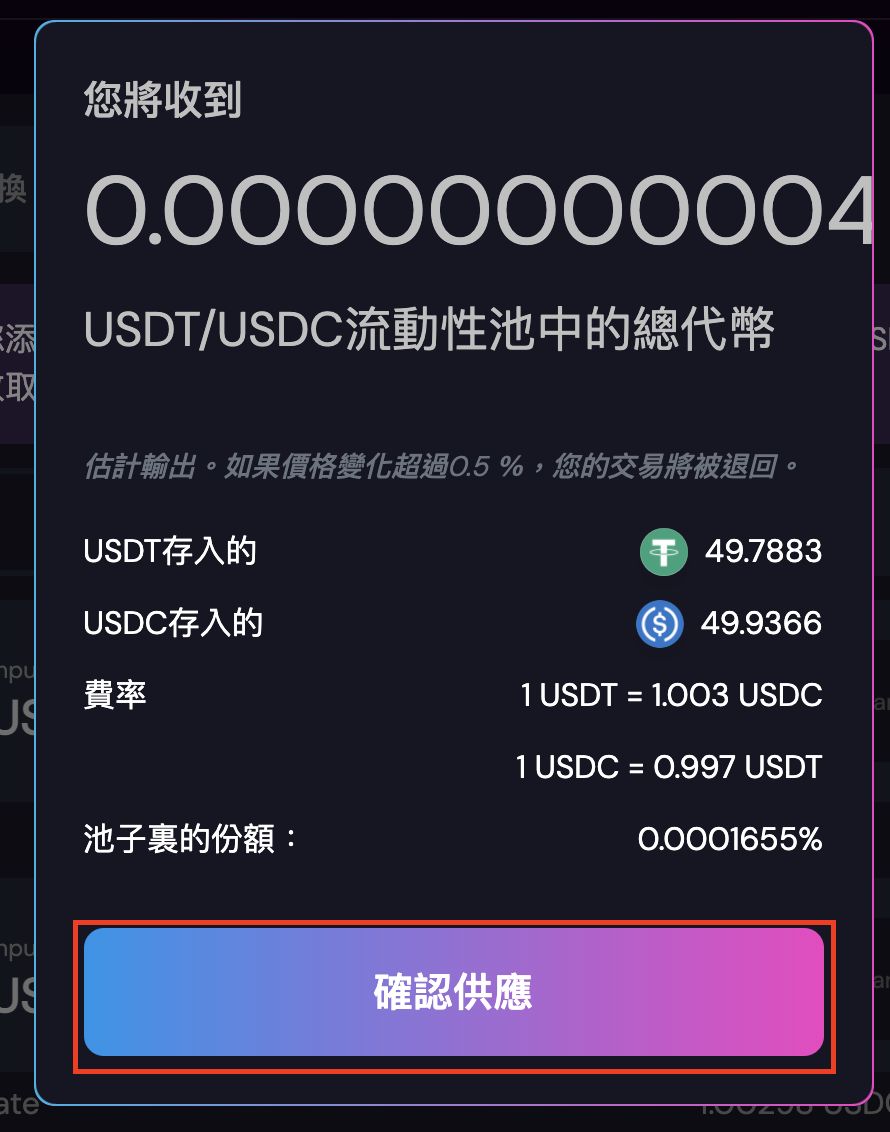
按下「確認供應」。
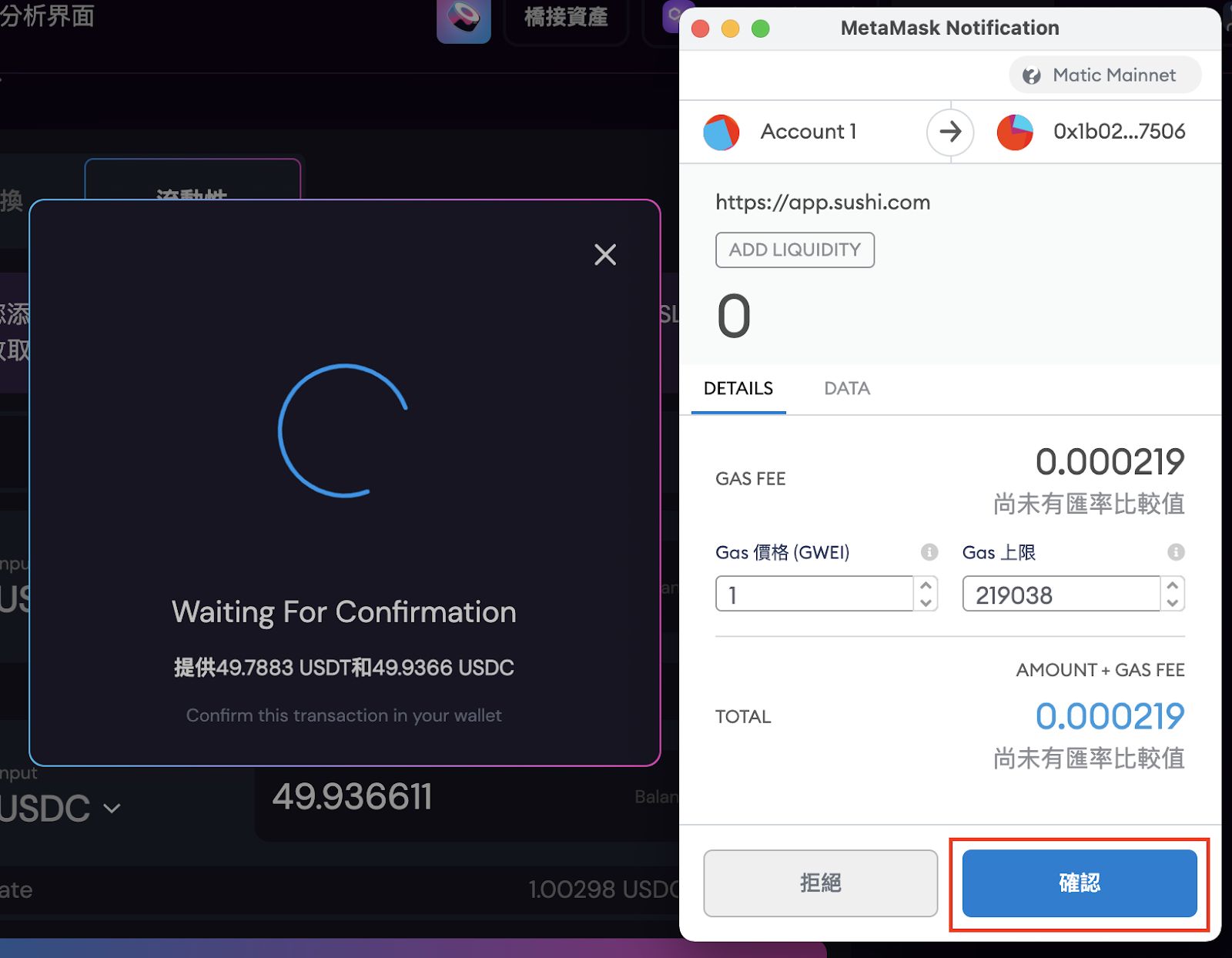
按下「確認」。
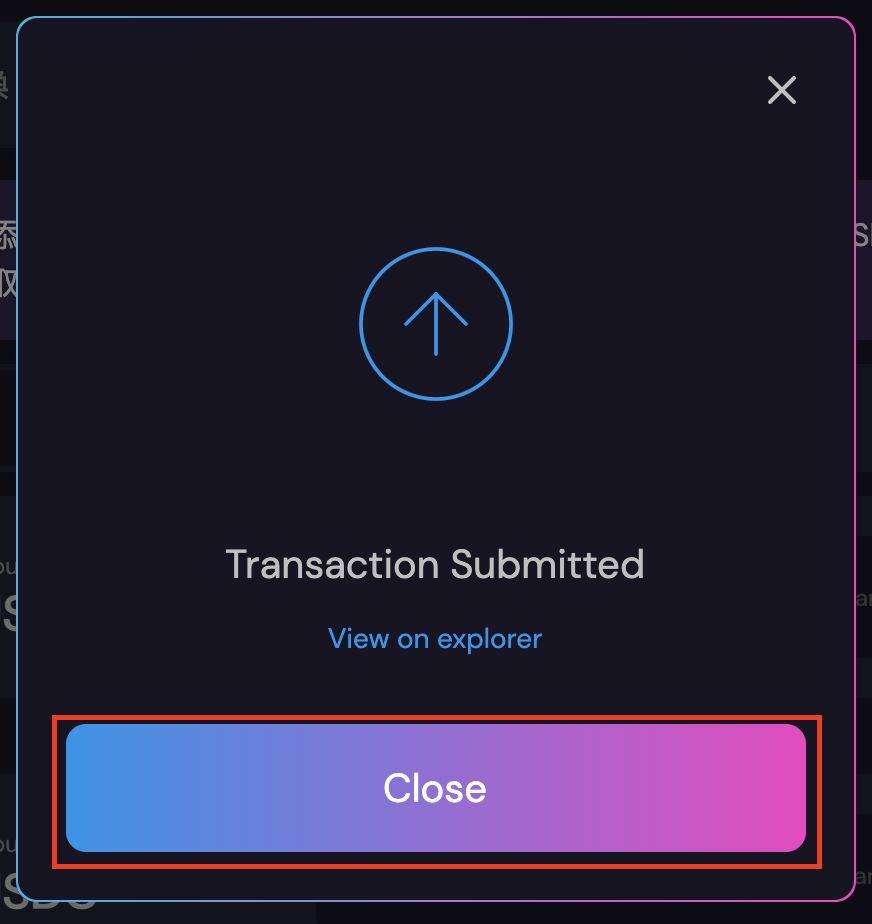
按下「Close」。
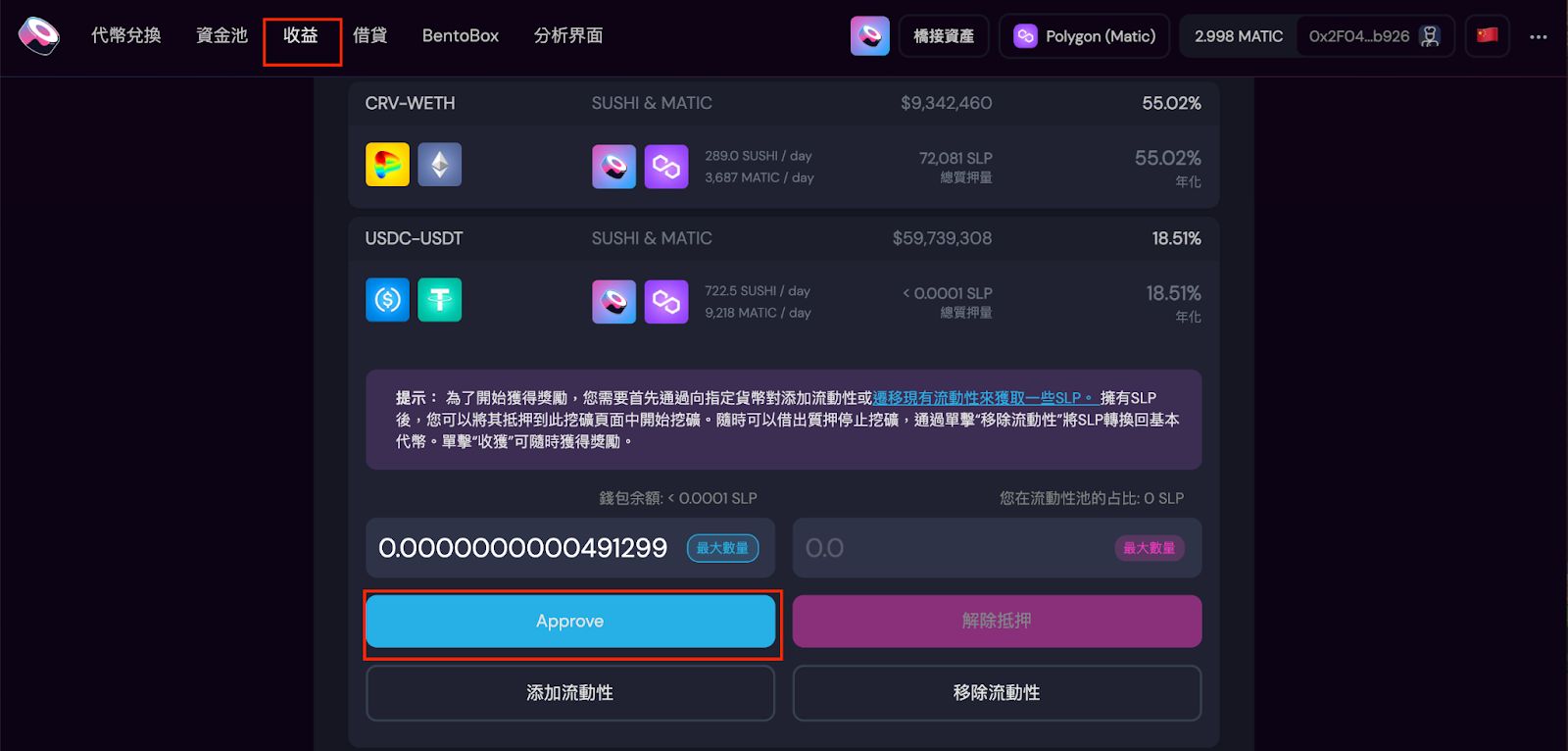
到剛剛收益的頁面找尋 USDC-USDT 池子並展開,選擇最大數量後按下「Approve」。
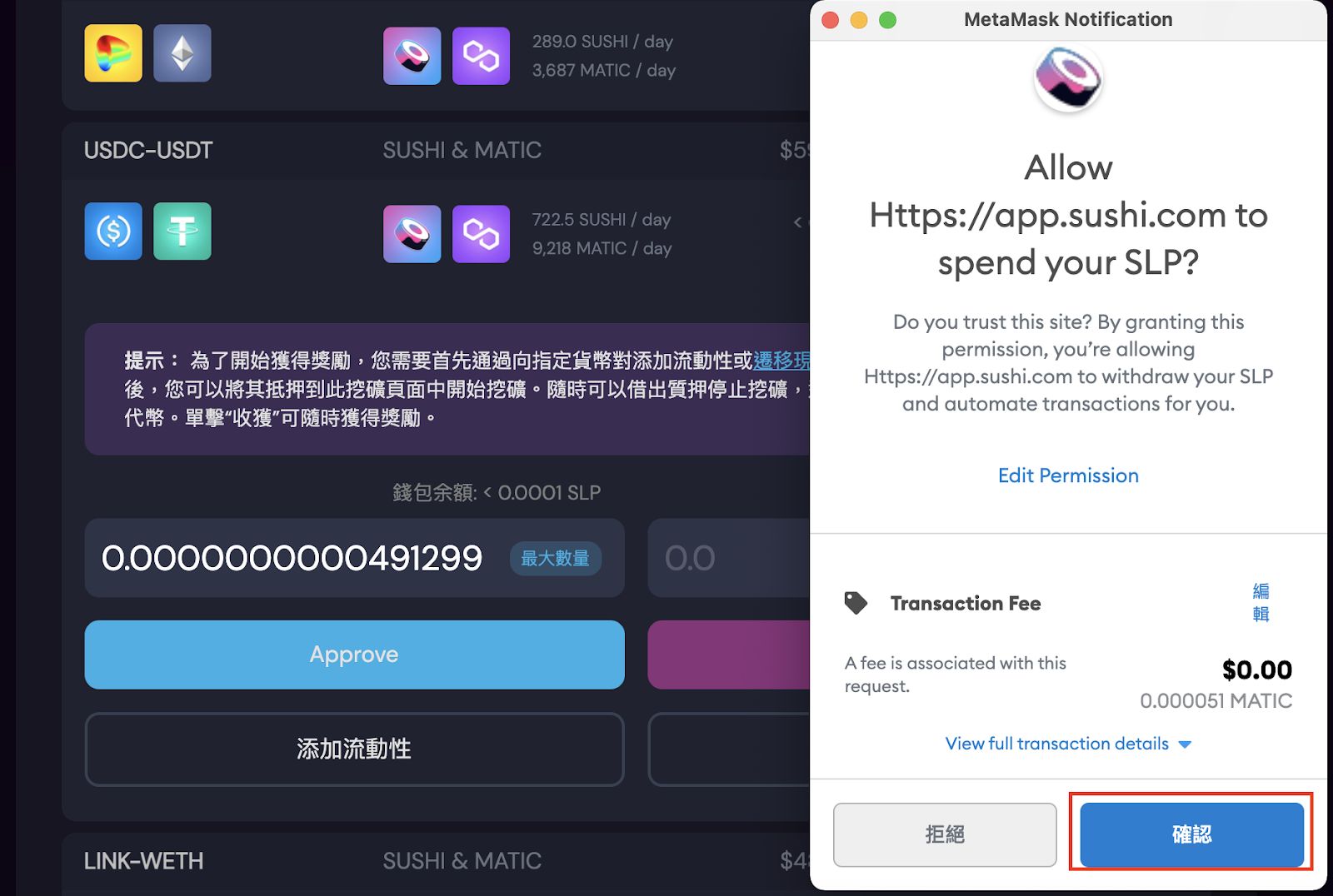
按下「確認」。
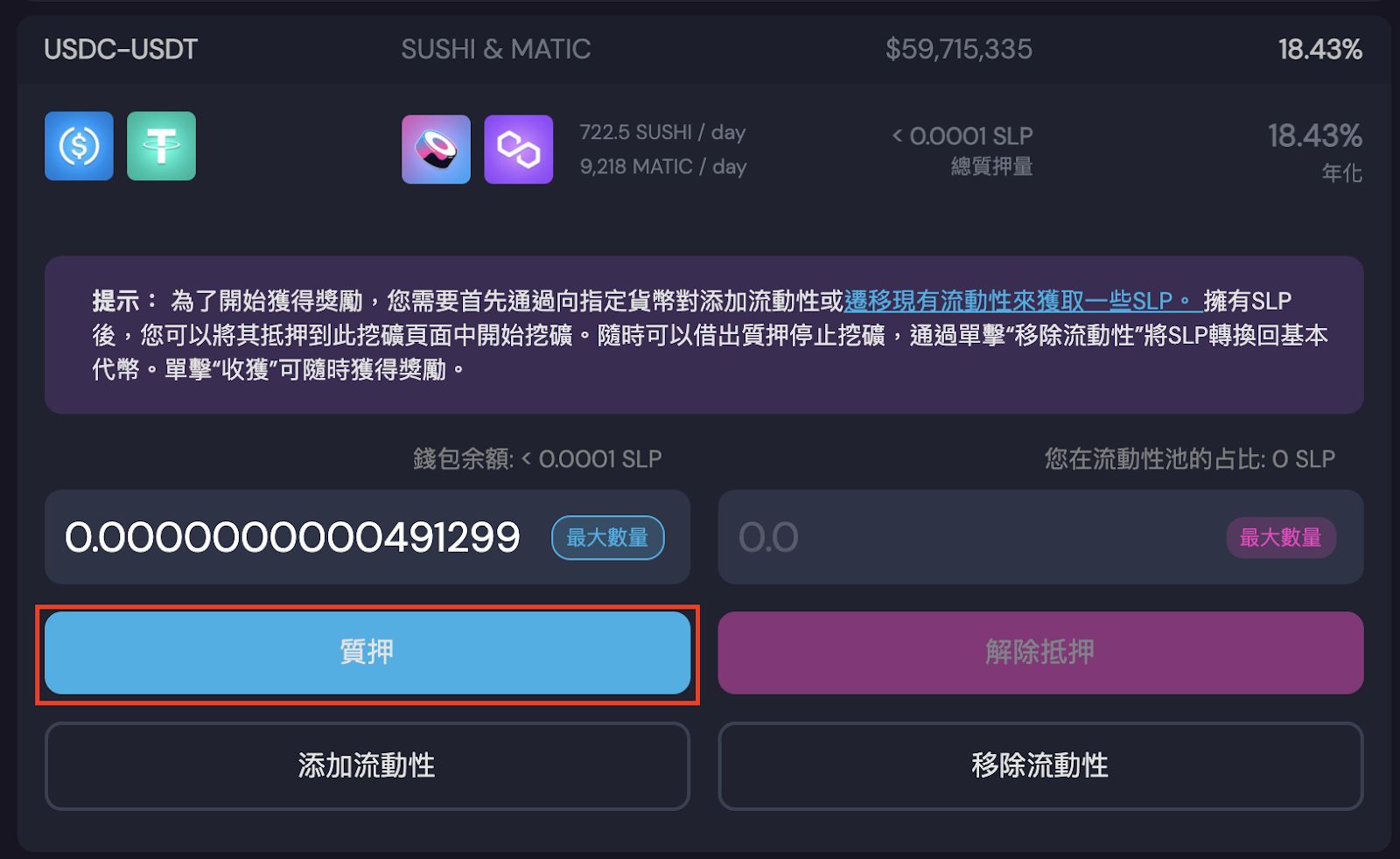
按下「質押」。
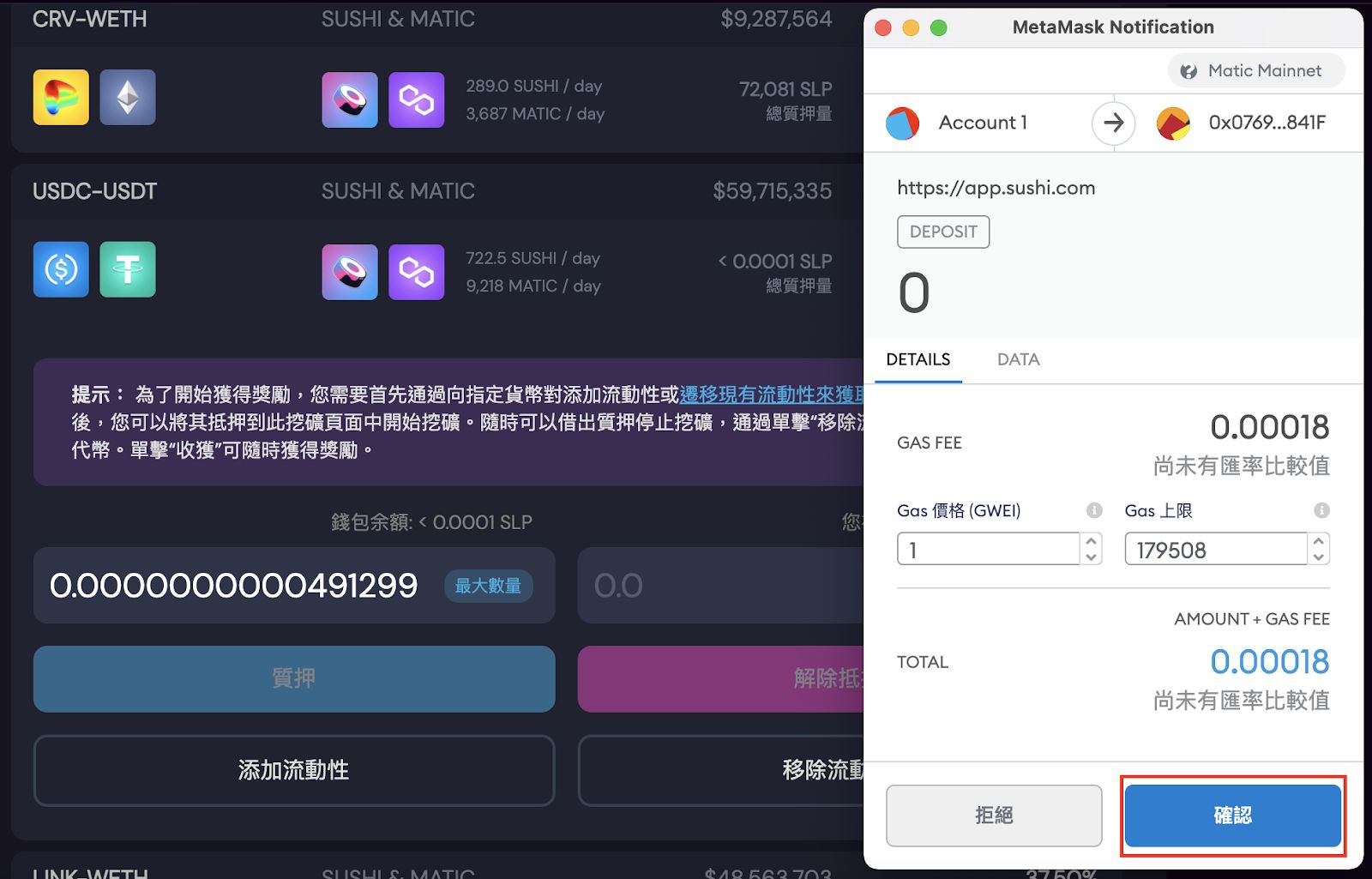
按下「確認」。
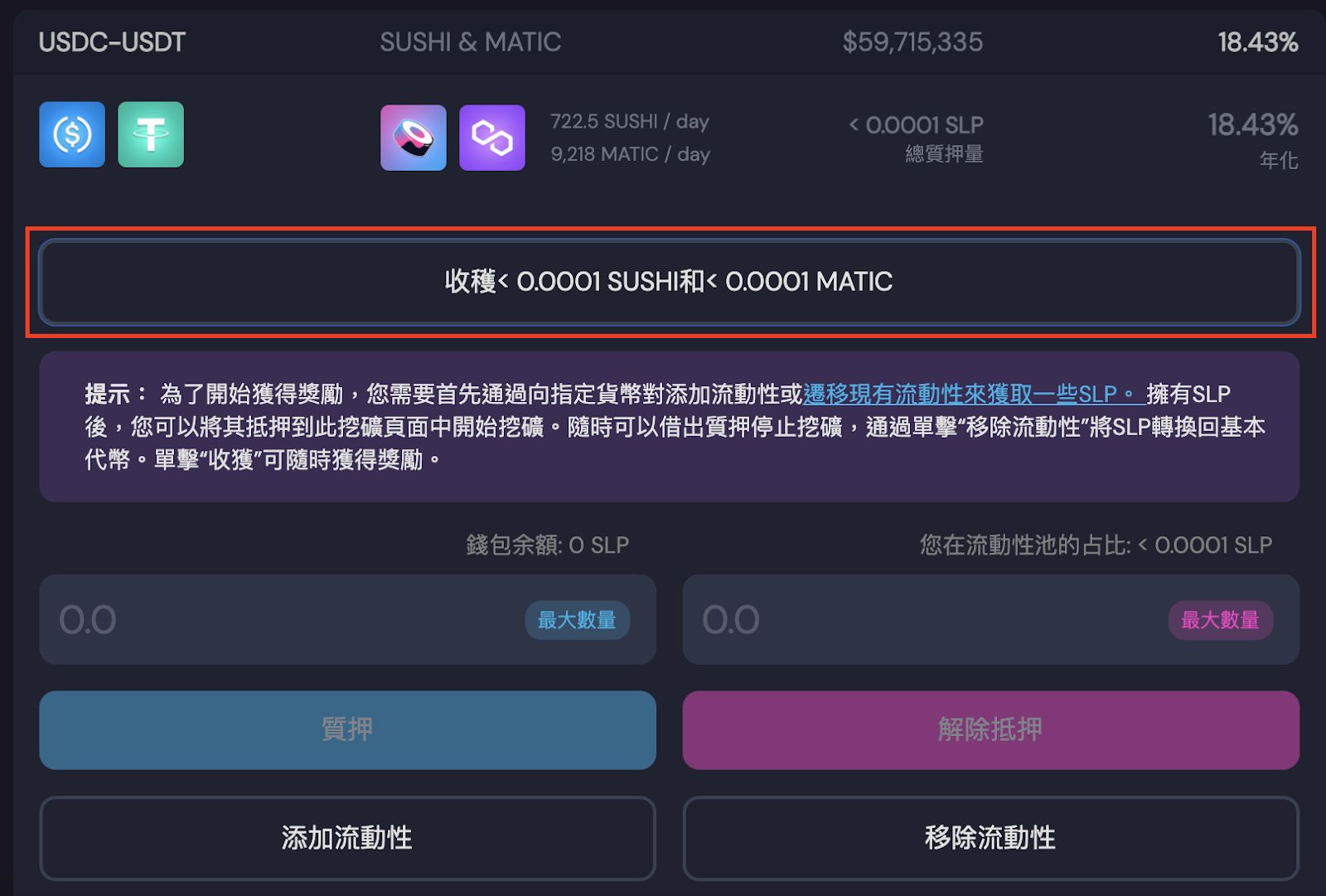
完成後就會出現這個選項,點選就可以收穫質押獎勵了!
那麼我們該如何把幣拿出來呢?首先我們要先解除質押,就是上圖質押的旁邊紅色按鈕。
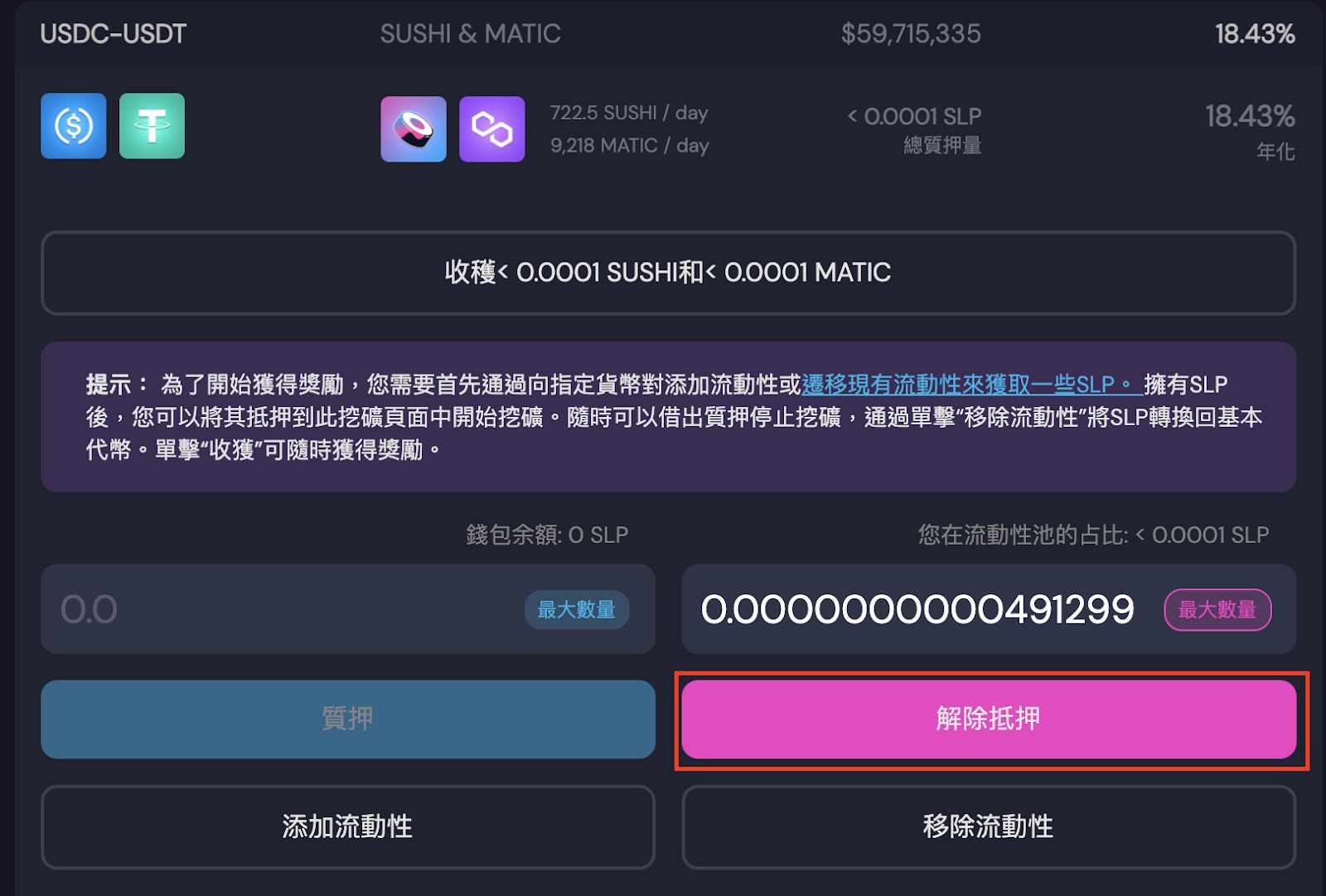
選擇最大數量後並按下「解除抵押」。
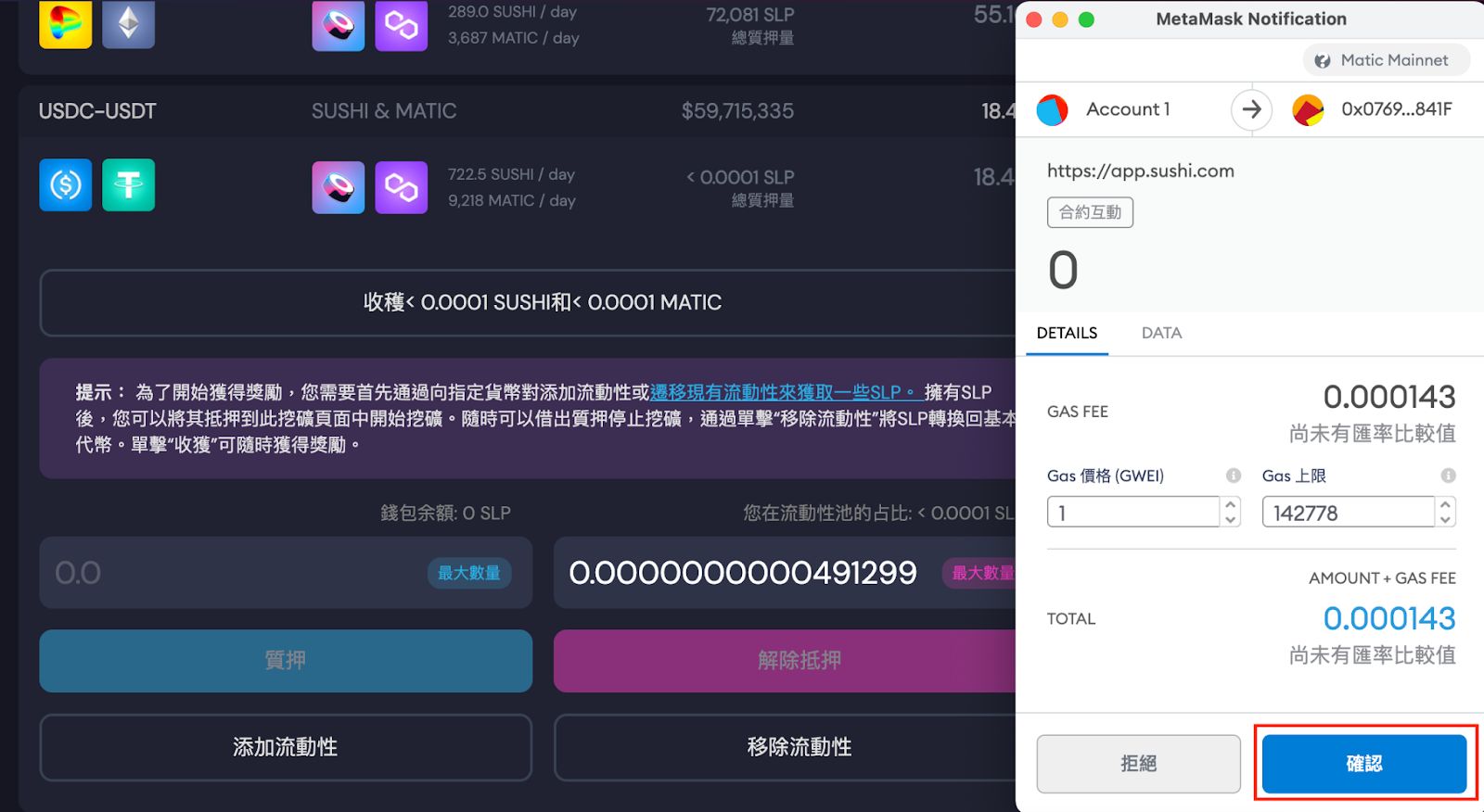
按下「確認」。
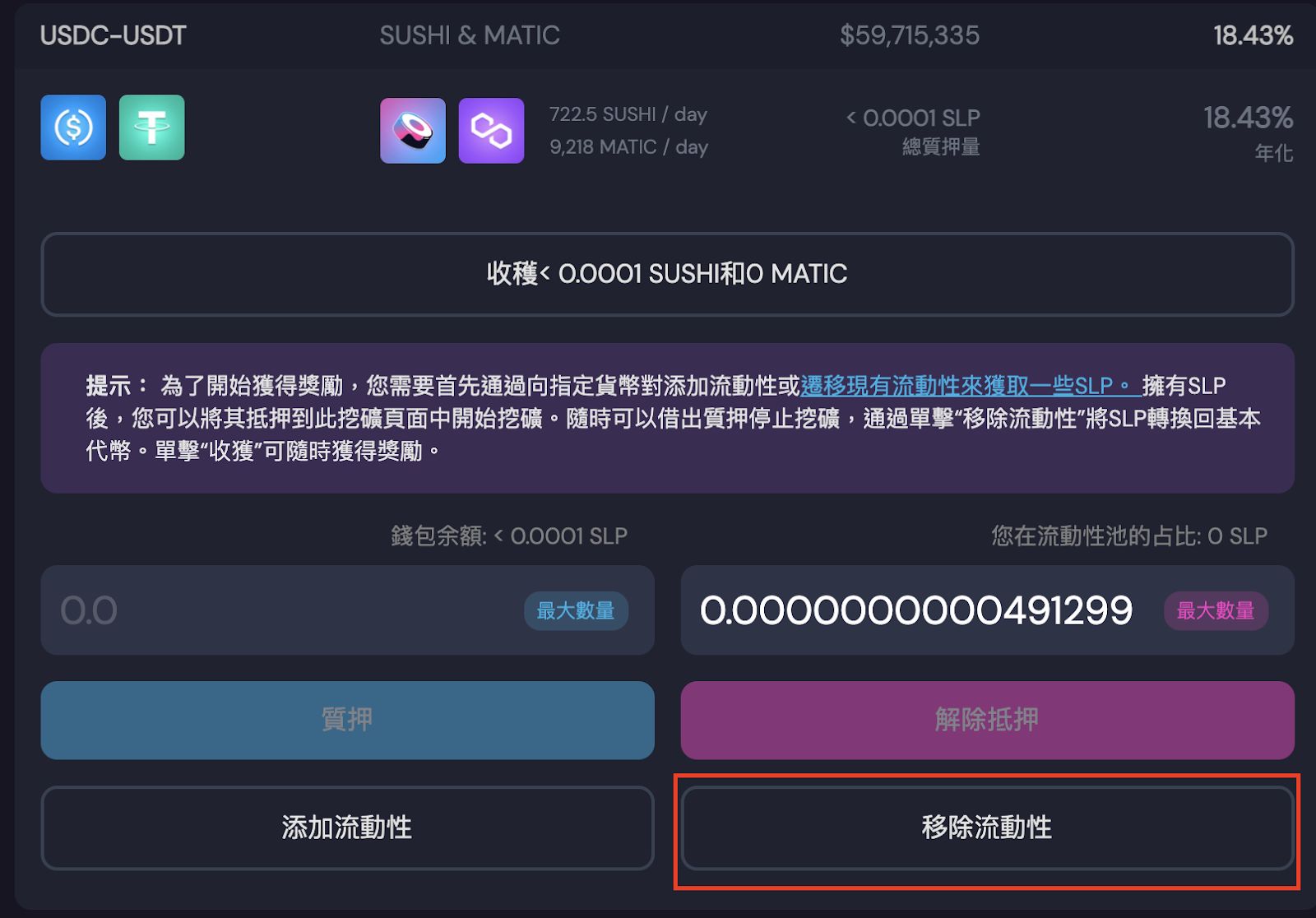
按下「解除流動性」。
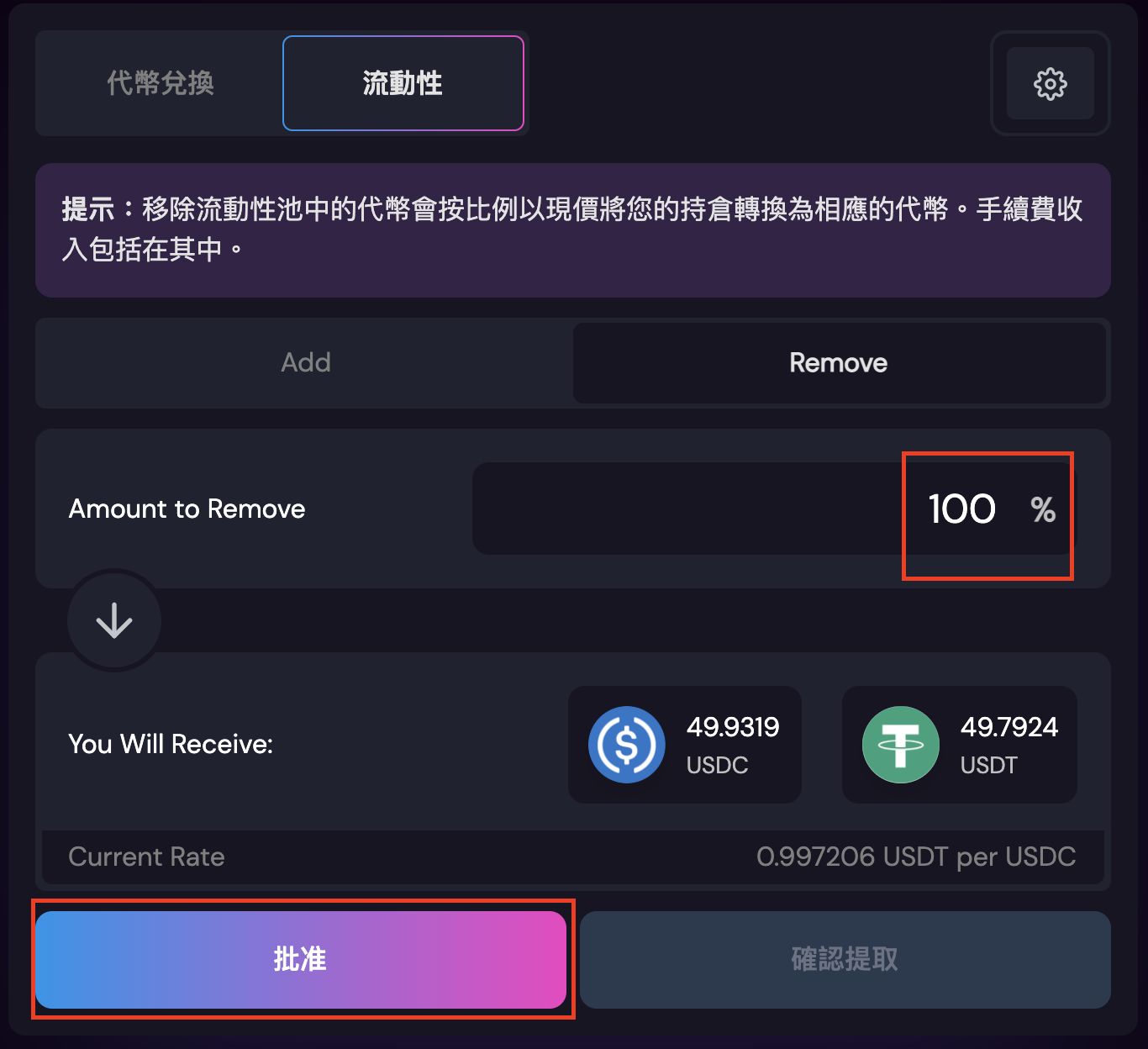
數量填入 100%,然後按下「批准」。
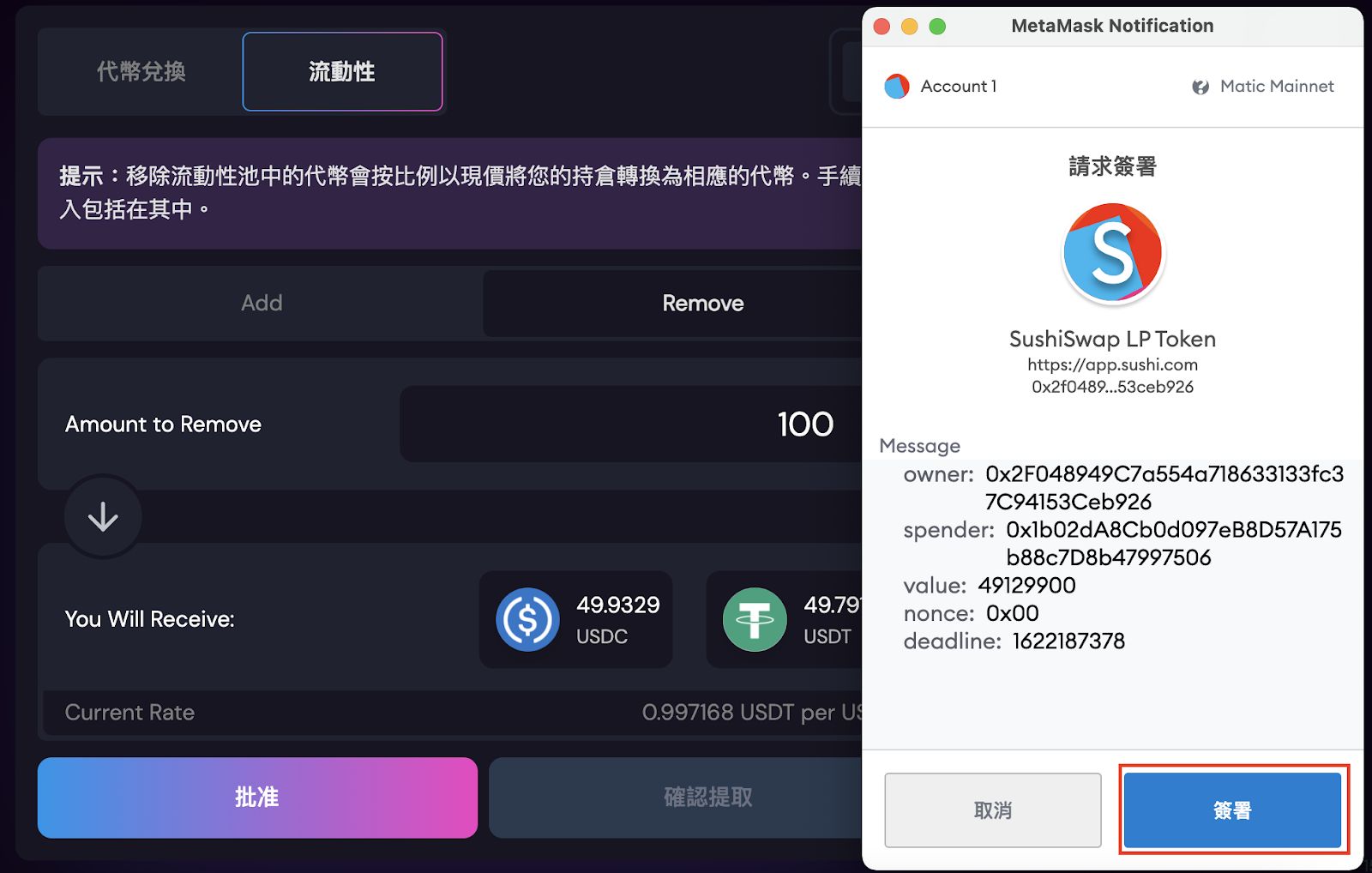
按下「簽署」。
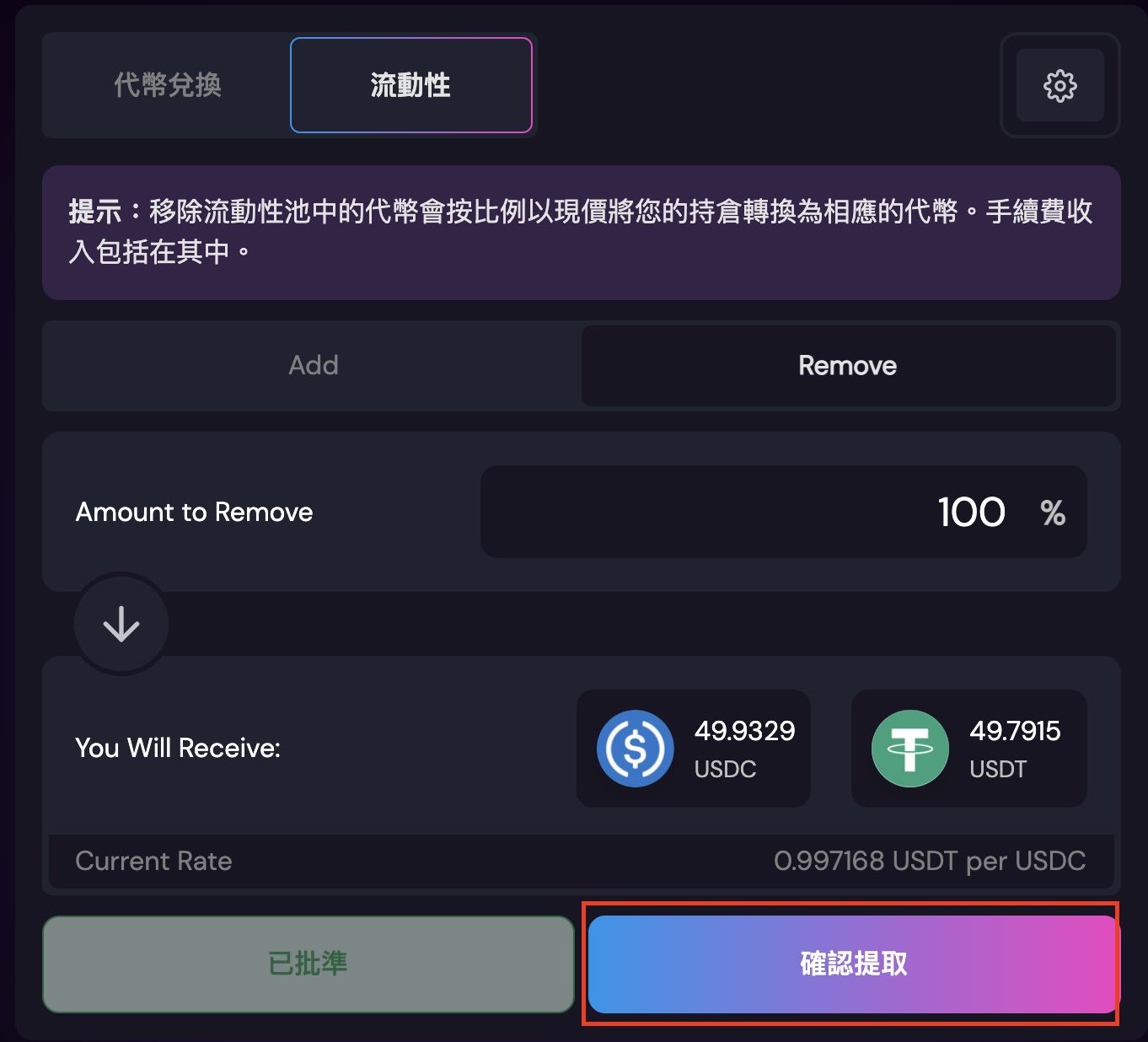
已批准後,按下「確認提取」。
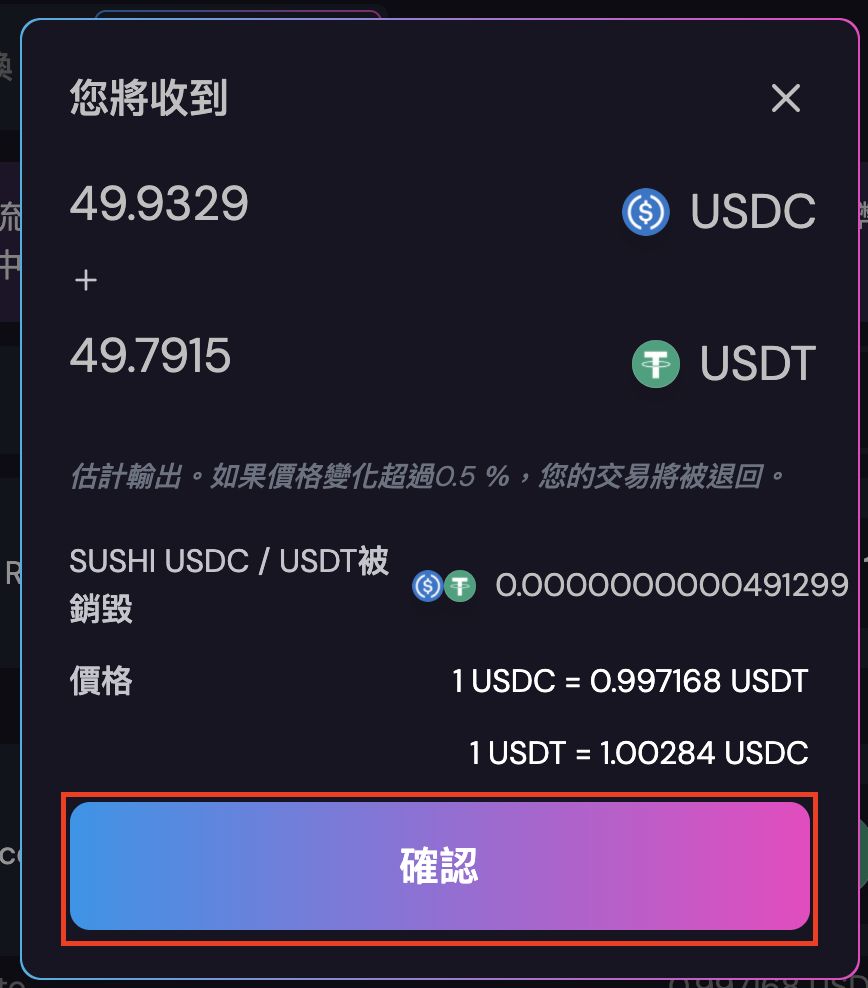
按下「確認」。
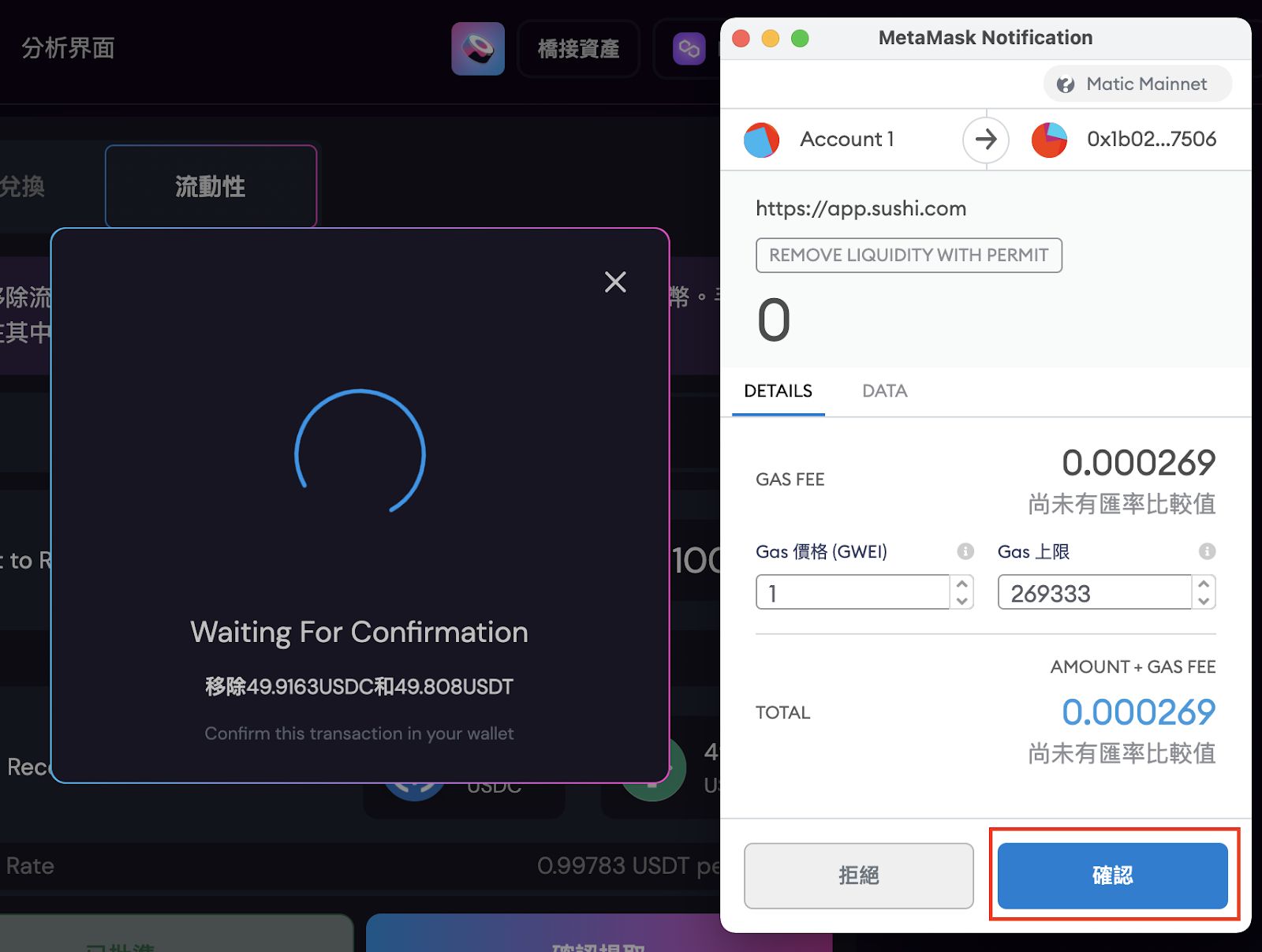
按下「確認」。
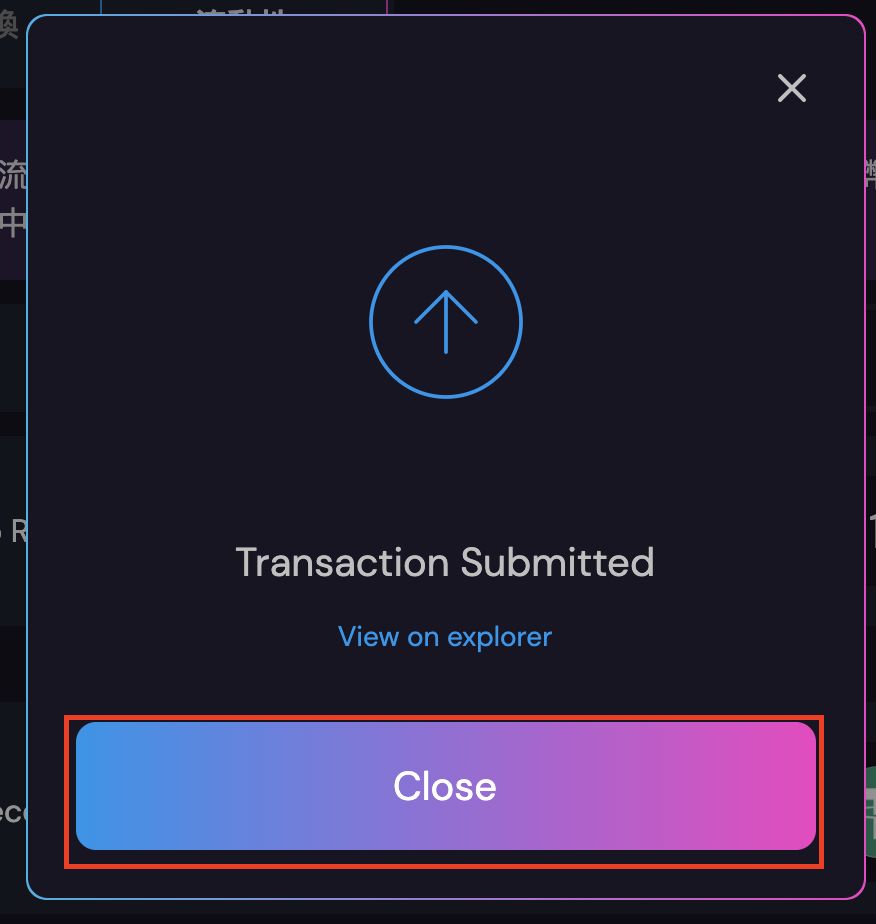
按下「close」。
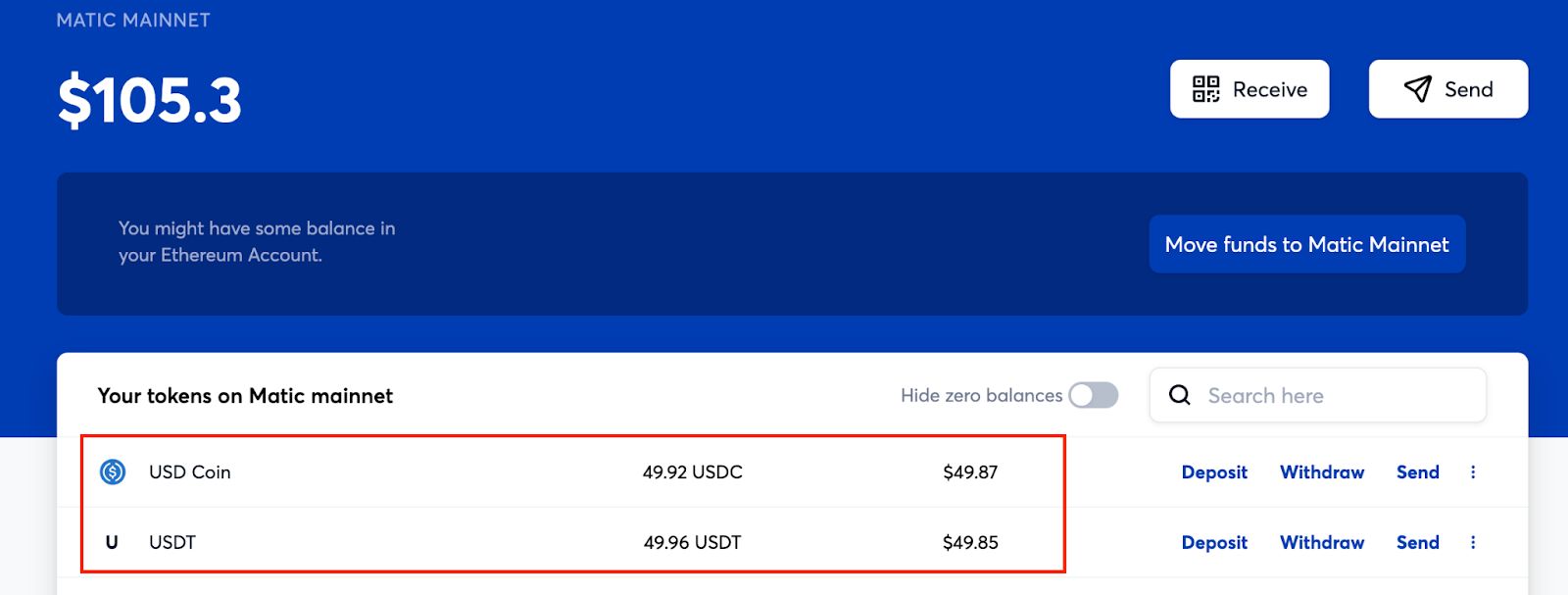
接著就可以在 Matic 的錢包裡看見幣已經回來囉!(或是看 Metamask 也可以)
後記
到這邊,我們已經知道如何從以太坊上轉移資產到 Matic Network,並且在 Curve 與 Sushiswap 上進行穩定幣的流動性挖礦。
我們可以看到,在 Matic 上執行任何動作的手續費都是非常低的,筆者完成以上動作總共所消耗的 Matic 大約在 0.002,因此如果覺得以太坊的手續費太高,不妨試著使用 Polygon,可以有效降低手續費。